win10更改软件图标的方法 win10怎么更改软件图标
更新时间:2024-02-23 10:27:59作者:huige
一般软件图标都是默认的,但是有些用户可能不大喜欢,就想要对其进行更改,但是很多win10纯净版系统用户并不知道怎么更改软件图标,其实操作方法并不会难,如果你也想更改的话,可以跟随着笔者的步伐一起来看看win10更改软件图标的方法,希望帮助到大家。
方法一、
1、点击属性
右键单击桌面上的应用程序图标,点击“属性”,进入属性界面;
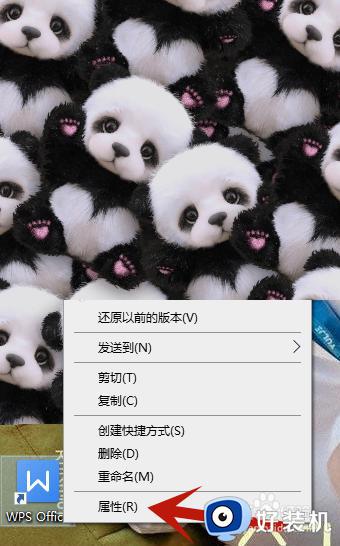
2、更改图标
在“快捷方式”选项卡中,点击“更改图标”,打开更改图标界面;
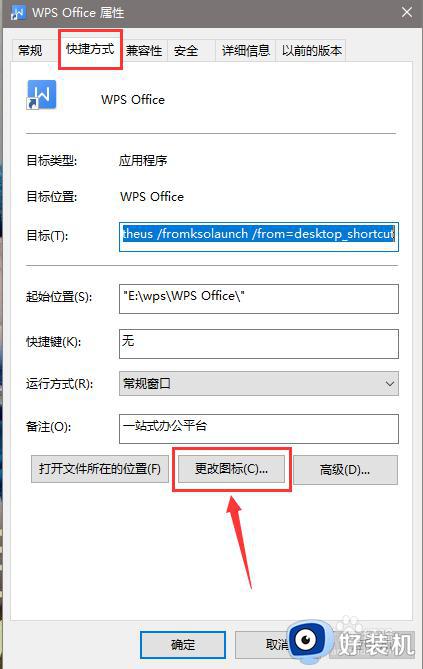
3、选择图标
选择自己想要的图标样式(框内为软件预设的图标样式,如需自定义图标样式,点击“浏览”,在电脑中选择图片即可),点击“确定”进入下一步;
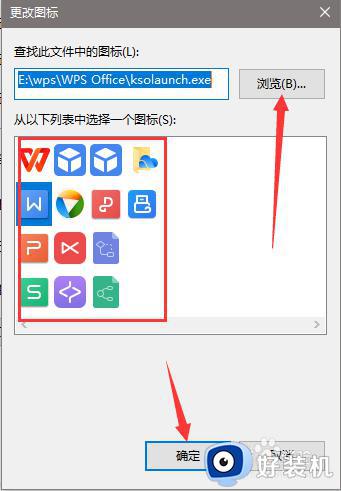
4、点击确定
界面返回到应用软件的属性卡界面,再次点击“确定”,图标即可生效。
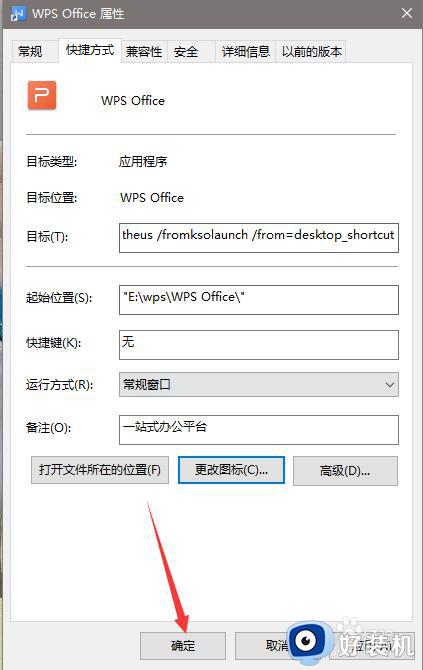
方法二、
1、点击个性化
在系统桌面空白处单击鼠标右键,在弹出的菜单项中单击“个性化”;
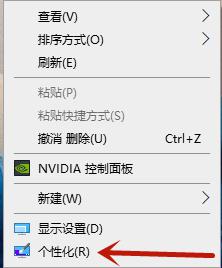
2、点击桌面图标设置
在打开的界面左侧菜单项中选择“主题”,下拉页面找到并点击“桌面图标设置”;
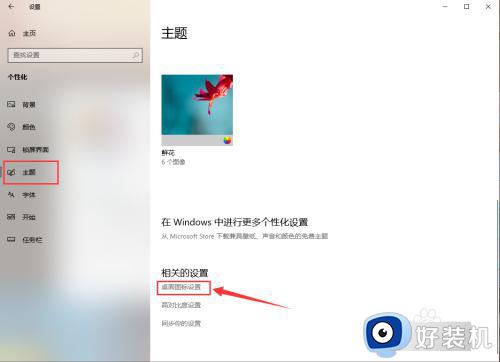
3、更改图标
选择需要更改的图标,点击“更改图标”;
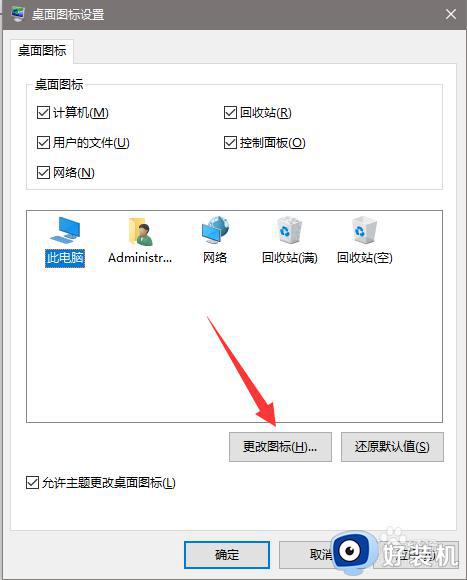
4、选择图标
选择自己想要的图标样式(框内为软件预设的图标样式,如需自定义图标样式,点击“浏览”,在电脑中选择图片即可),点击“确定”进入下一步;
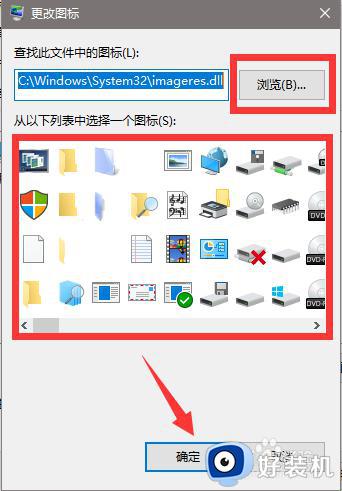
5、点击确定
在桌面图标设置界面,再次点击“确定”,图标即可生效。
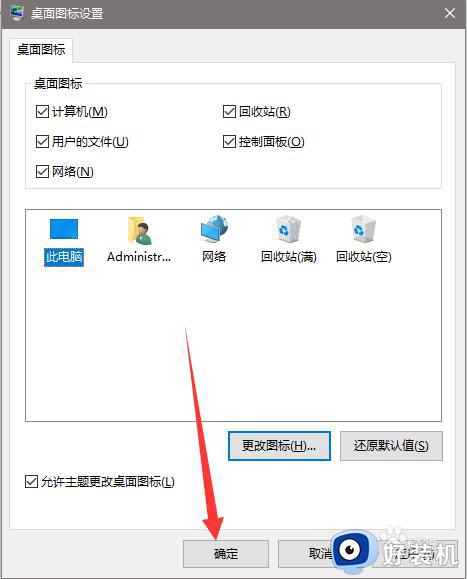
以上给大家介绍的就是win10更改软件图标的详细方法,大家有需要的话可以参考上面的方法步骤来进行更改,希望可以帮助到大家。
win10更改软件图标的方法 win10怎么更改软件图标相关教程
- win10如何更改文件夹图标 win10更改文件夹图标的方法
- win10如何更改桌面图标大小 怎么更改win10桌面图标大小
- win10如何更改图标排列方式 win10兔比哦啊排列的操作方法
- win10桌面图标大小如何更改 win10桌面图标更改大小的方法
- win10电脑桌面图标字体颜色怎么改 win10系统怎样更改桌面图标字体颜色
- win10怎样更改桌面图标 win10更改桌面图标样式的步骤
- 鼠标指针怎么换图案win10 win10怎么更改鼠标指针图案
- win10文件图标在哪修改 完美修改win10文件图标的方法
- 修改win10桌面图标透明度的教程 怎么调整Win10桌面图标透明度
- win10桌面图标大小怎么调整 win10更改桌面图标大小的方法
- 如何提高win10电脑开机速度 win10提升电脑开机速度的方法
- win10提示vmware workstation运行失败如何解决
- win10玩lol提示内存不够什么原因 win10玩lol提示内存不够原因和解决方法
- win10开机启动软件怎么设置 win10系统如何设置开机启动软件
- win10开机取消pin密码的教程 win10系统如何取消开机pin密码
- win10开机屏保怎么取消 win10取消开机屏保界面的步骤
win10教程推荐
- 1 win10开机取消pin密码的教程 win10系统如何取消开机pin密码
- 2 win10打不开exe程序怎么办 win10系统exe文件无法打开如何解决
- 3 win10开机密码清除方法 win10怎么删除开机密码
- 4 win10低功耗模式设置方法 win10电脑怎么设置低功耗模式
- 5 win10更新后任务栏一直转圈怎么办 win10更新后任务栏转圈圈处理方法
- 6 win10开机检测硬盘怎么关闭?win10开机检查磁盘怎么取消
- 7 win10开机后一直闪屏刷新怎么回事?win10开机桌面无限刷新闪屏的修复方法
- 8 win10打开此电脑提示找不到应用程序怎么解决
- 9 win10开机不自动连wifi怎么办 win10开机不会自动连接wifi的解决教程
- 10 win10电脑鼠标卡顿1秒又正常怎么办 win10鼠标间歇性卡顿一两秒修复方法
