win10怎样更改桌面图标 win10更改桌面图标样式的步骤
更新时间:2021-09-07 11:40:22作者:huige
在电脑中,每个图标都有属于自己的样式,但是有些win10系统用户可能不喜欢默认的桌面图标,就想要自定义进行更改,可是却不知道要从何下手,其实操作方法也不难,感兴趣的小伙伴们可以跟着小编一起来看看win10更改桌面图标样式的步骤吧。
具体步骤如下:
1.选中你要改变的图标,然后鼠标右键单击,选择【属性】。
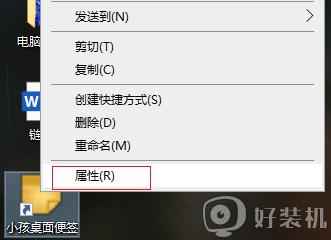
2.进入属性界面,在【快捷方式】下点击【更改图标】。
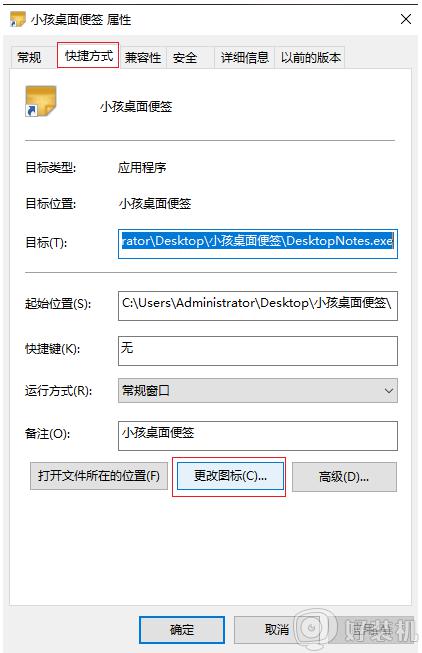
3.在【从以下列表中选择一个图标】下选择一个自己喜欢的图标,然后点击【确定】。
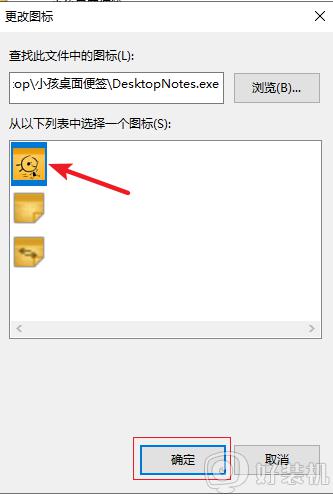
4.回到属性界面,点击【确定】即可更改图标成功。
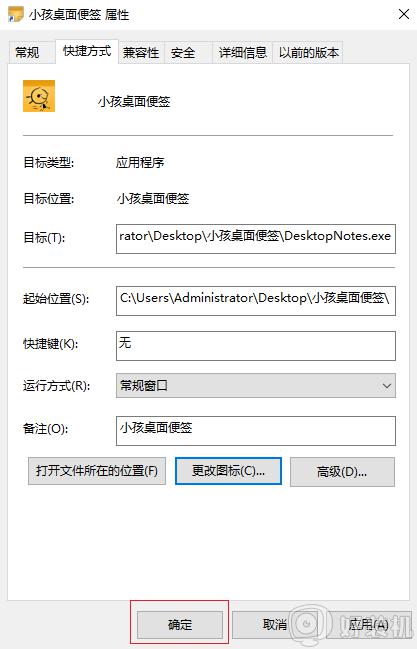
上述给大家讲解的便是win10更改桌面图标样式的详细方法,有一样需要的用户们可以按照上面的方法步骤来进行操作,大家可以尝试一下。
相关教程:
win10如何恢复桌面图标
win10怎样更改桌面图标 win10更改桌面图标样式的步骤相关教程
- win10电脑桌面图标字体颜色怎么改 win10系统怎样更改桌面图标字体颜色
- win10如何更改桌面图标大小 怎么更改win10桌面图标大小
- win10桌面图标大小如何更改 win10桌面图标更改大小的方法
- win10如何更改文件夹图标 win10更改文件夹图标的方法
- win10桌面图标大小怎么调整 win10更改桌面图标大小的方法
- win10电脑桌面字体颜色怎么改 win10如何更改桌面图标文字颜色
- w10桌面图标有阴影怎么去掉 w10怎样去掉电脑图标下面的阴影
- win10桌面图标怎么调节大小 win10桌面调节图标大小的方法
- win10更改桌面背景详细步骤 怎么更改win10桌面背景图
- win10怎样实现桌面美化 美化win10桌面的操作方法
- 如何扩大win10系统C盘空间 win10系统扩大C盘空间的方法
- win10文件夹状态显示红叉怎么回事 win10电脑文件夹状态红色叉子如何处理
- win10怎样开启qq浏览器夜间模式 win10开启qq浏览器夜间模式的方法
- win10硬盘读取速度慢如何解决 win10硬盘读取速度慢的解决方法
- win10桌面图标有蓝色双箭头怎么回事 win10桌面图标有蓝色双箭头的解决方法
- win10磁盘上有小人图标怎么去除 win10磁盘上有小人图标的解决方法
win10教程推荐
- 1 win10开机检测硬盘怎么关闭?win10开机检查磁盘怎么取消
- 2 win10开机后一直闪屏刷新怎么回事?win10开机桌面无限刷新闪屏的修复方法
- 3 win10打开此电脑提示找不到应用程序怎么解决
- 4 win10开机不自动连wifi怎么办 win10开机不会自动连接wifi的解决教程
- 5 win10电脑鼠标卡顿1秒又正常怎么办 win10鼠标间歇性卡顿一两秒修复方法
- 6 win10安装软件弹出提示怎么关 win10安装软件弹出的那个对话框如何关掉
- 7 win10一键休眠快捷键是什么 win10电脑怎么一键按休眠模式
- 8 win10防火墙需要使用新应用以打开如何解决
- 9 win10win键被锁了怎么回事 win10的win键被锁定如何解决
- 10 win10卡住点鼠标有嘟嘟声怎么办?win10电脑鼠标点击发出嘟嘟的声音如何解决
