win10怎样连接网络打印机 win10如何添加局域网打印机
我们在使用win10电脑的时候如果觉得连接打印机很麻烦的话,可以尝试连接网络打印机来快速打印文件,有些用户就想要在win10电脑上连接网络打印机,但不知道win10如何添加局域网打印机,今天小编就给大家带来win10怎样连接网络打印机,操作很简单,大家跟着我的方法来操作吧。
推荐下载:系统之家win10
方法如下:
1.找到并点击【控制面板】进入后使用小图标,再点击【设备和打印机】如下图所示:
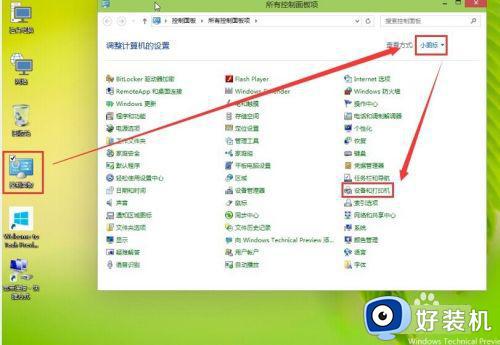
2.进入设备和打印机的界面下点击【添加打印机】
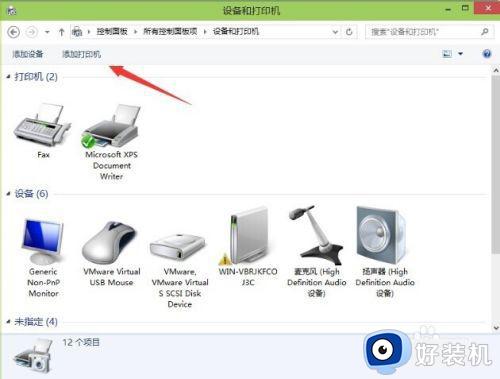
3.正在搜索可使用的打印机。网络打印机有很大一部的打印要是搜不到的。所以建议不要在这里等了点击【我需要的打印机不在列表中】
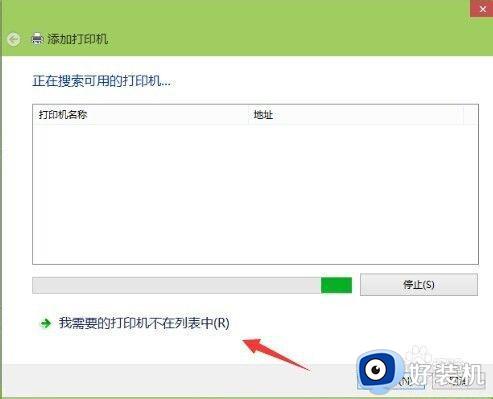
4.按其他选项查打印机,下面点击【使用TCP/IP地址和主机名添加打印机】点击【下一步】
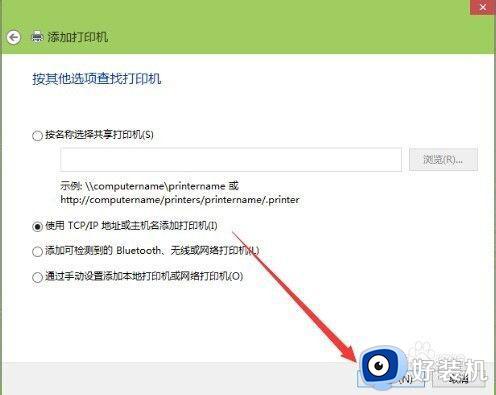
5.输和打印机的IP地址。
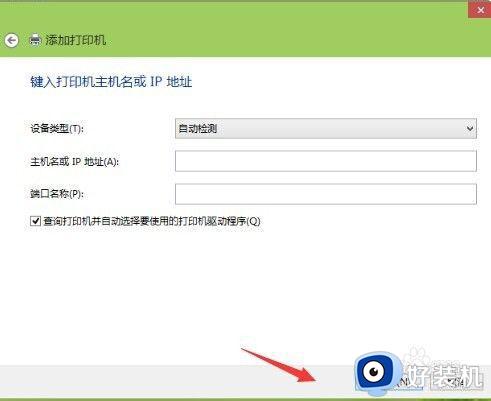
6.检测TCP/IP端口,跳到下一个界面,如果你的打印不是特殊的直接点击【下一步】
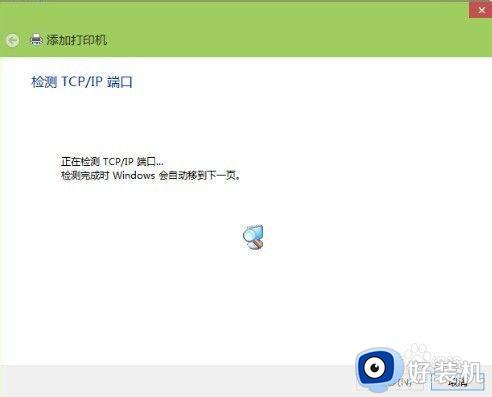
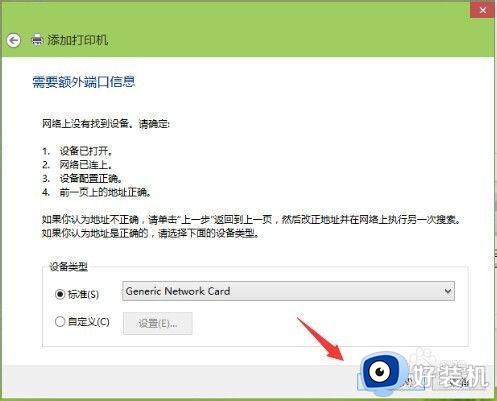
7.安装打印机的驱动程序。看看你的打印支不支持系统自动的驱动。如果没有则需要去下载或是使用打印配过来的光盘。点击【从磁盘安装】选择你光盘内或是下载在电脑上的驱动程序。最后点击【下一步】
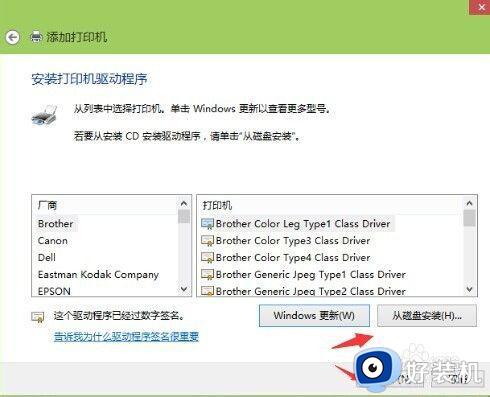
8.确认打印机的名称,这个名称可以随意取的。输入好后点击【下一步】
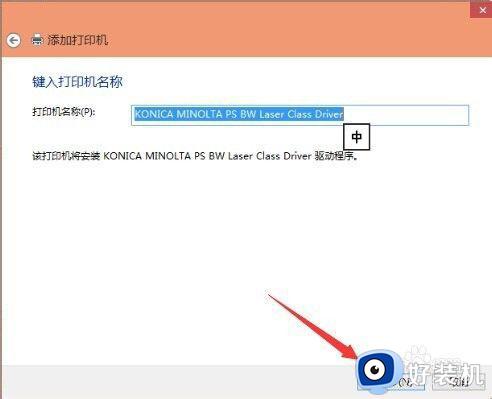
9.是不是要共享这台打印机。如果有网络打印机就没有必要再去共享打印机了。点击【下一步】
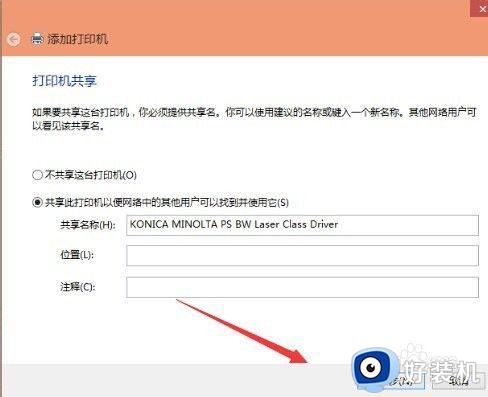
10.你已经完成了网络打印机的添加工作。点击【完成】
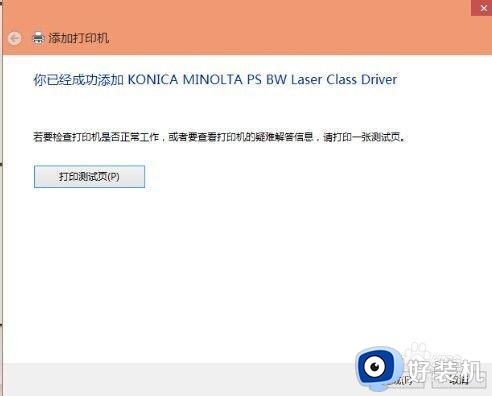
11.安装成功。如果在打印文件的时候就选择这一台打印机就可以完成打印工作。以上的操作打印机一定是支持网络功能的不然这些操作都是白费的。
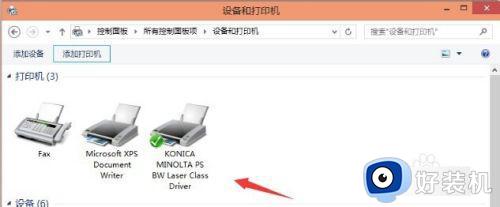
以上就是win10怎样连接网络打印机的全部内容,如果有遇到这种情况,那么你就可以根据小编的操作来进行解决,非常的简单快速,一步到位。
win10怎样连接网络打印机 win10如何添加局域网打印机相关教程
- win10局域网共享打印机怎么连接 win10如何添加局域网打印机
- win10如何添加网络打印机到电脑 win10怎么添加网络打印机到电脑上
- 局域网共享打印机怎么连接win10 win10如何连接共享的网络打印机
- win10系统如何连接局域网共享打印机 win10系统连接局域网共享打印机的方法
- win10局域网打印机无法连接怎么回事 win10局域网打印机连接不上如何解决
- windows10如何连接网络打印机 windows10连接网络打印机步骤
- 如何给win10添加网络打印机 win10添加网络打印机的方法步骤
- win10局域网共享打印机怎么连接电脑 win10新电脑怎么连接局域网打印机
- win10系统怎么添加网络共享打印机 win10添加共享网络打印机步骤
- win10怎样手动添加网络打印机 win10通过手动设置添加网络打印机的方法
- windows10更新22h2安装失败如何解决 win1020h2更新为什么安装失败
- win10禁止ie强制跳转到edge的方法 win10如何禁止ie跳转edge浏览器
- win10家庭版添加本地账户的方法 win10家庭版如何添加本地用户
- windows10命令窗口怎么打开 win10电脑命令窗口的打开步骤
- win10的录制视频在哪打开 win10录制视频在哪个文件夹
- win10安装更新失败的解决方法 win10更新总是安装失败怎么办
win10教程推荐
- 1 windows10更新22h2安装失败如何解决 win1020h2更新为什么安装失败
- 2 win10禁止ie强制跳转到edge的方法 win10如何禁止ie跳转edge浏览器
- 3 win10分区c盘调整容量的方法 win10如何调整c盘分区容量
- 4 win10开机选择操作系统怎么关闭 win10系统开机总是要选择操作系统如何解决
- 5 win10共享网络打印机指定的网络名不再可用如何解决
- 6 win10电脑右键管理报错怎么办 win10此电脑右键管理报错处理方法
- 7 win10开机输密码后要等很久什么原因 win10输入密码一直转圈进不去的解决方法
- 8 win10开机取消pin密码的教程 win10系统如何取消开机pin密码
- 9 win10打不开exe程序怎么办 win10系统exe文件无法打开如何解决
- 10 win10开机密码清除方法 win10怎么删除开机密码
