win10局域网共享打印机怎么连接电脑 win10新电脑怎么连接局域网打印机
更新时间:2023-10-18 14:25:33作者:jhuang
在办公环境中,打印机是不可或缺的办公设备,被广泛应用于各个领域,在局域网环境下,win10局域网共享打印机怎么连接电脑是一个需要解决的问题。幸运的是,在win10正式版系统中局域网共享打印机的连接变得更加简单和便捷。本文将详细介绍win10新电脑怎么连接局域网打印机的步骤和教程,帮助您快速实现打印机的共享功能。
设置方法:
1、点击电脑右下角操作中心,打开“所有设置”。
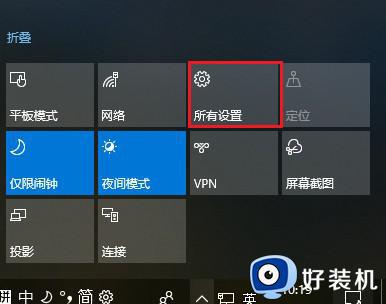
2、点击“设备”,添加打印机和扫描仪,电脑会自动查找网络上的打印机。
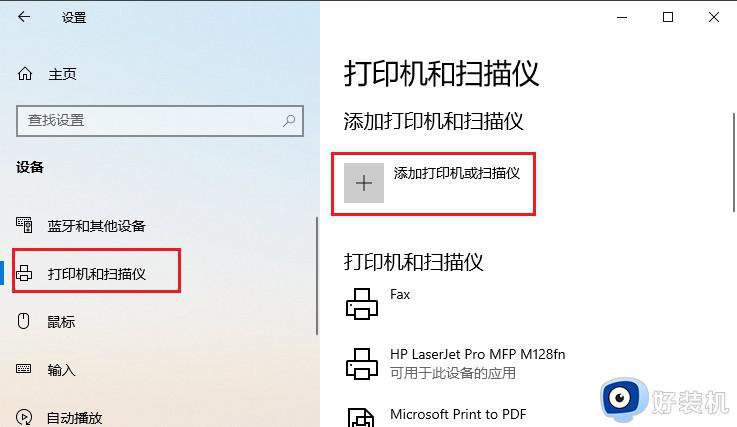
3、如果电脑搜索不到,点击“我需要的打印机不再此列表中”,选择“使用TCP/IP地址或主机名称添加打印机”下一步。
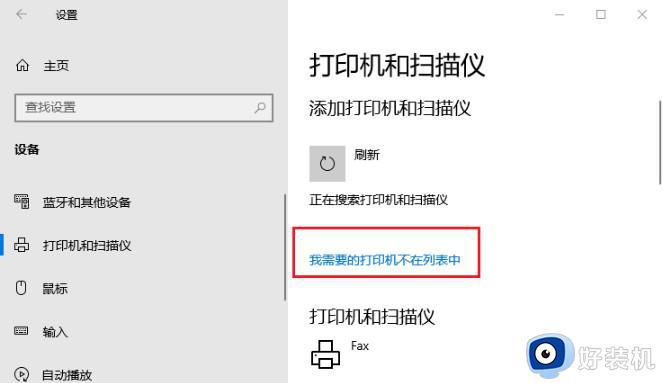
4、“机主名或ip地址”一栏输入网络打印机的ip,下一步。
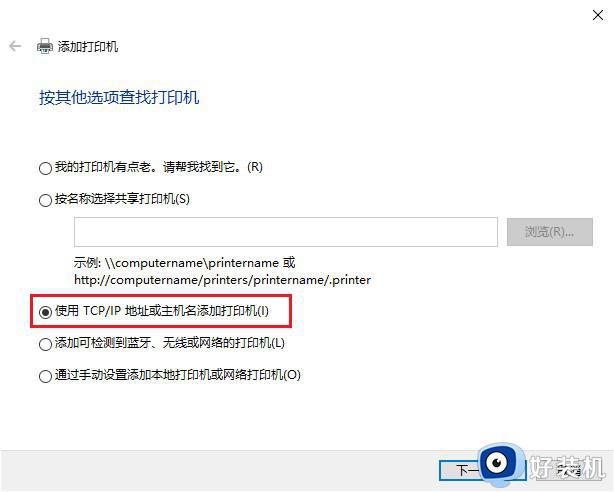
5、需要安装驱动,如果电脑之前安装过驱动就选择使用当前的驱动,如果没有就需要重新安装驱动。
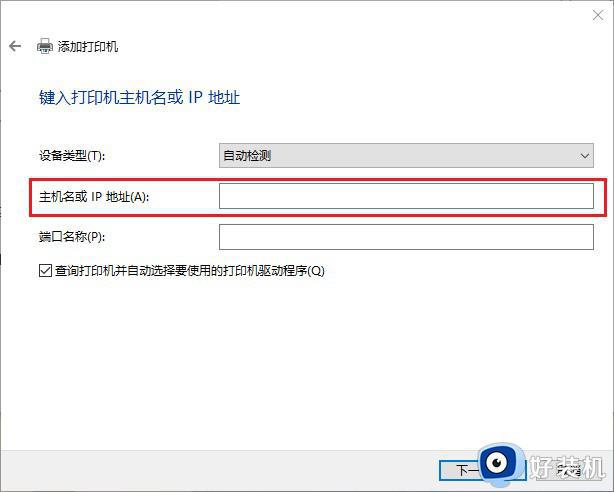
6、设置好之后,会出现打印机的名称(可自行更改),是否需要共享,设置为默认打印机,按照自己的需要操作即可。
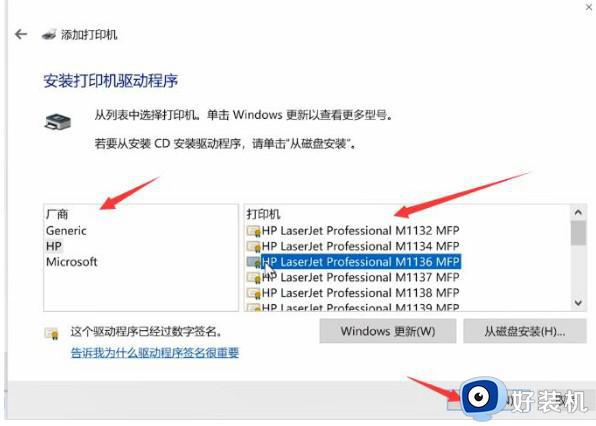
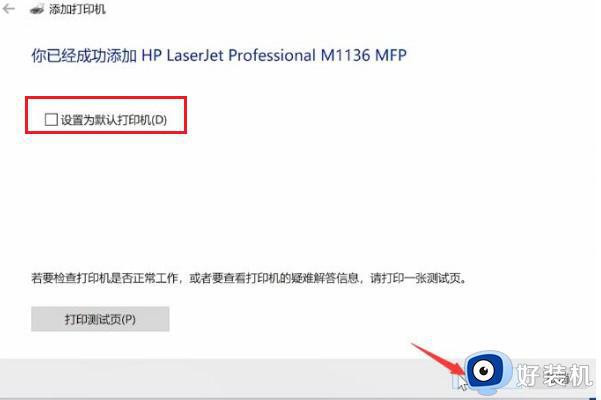
以上就是win10局域网共享打印机连接步骤的全部内容,有遇到相同问题的用户可参考本文中介绍的步骤来解决,希望能对大家有所帮助。
win10局域网共享打印机怎么连接电脑 win10新电脑怎么连接局域网打印机相关教程
- 局域网共享打印机怎么连接win10 win10如何连接共享的网络打印机
- win10系统如何连接局域网共享打印机 win10系统连接局域网共享打印机的方法
- win10局域网共享打印机怎么连接 win10如何添加局域网打印机
- win10局域网打印机无法连接怎么回事 win10局域网打印机连接不上如何解决
- win10找不到局域网打印机怎么办 win10局域网搜索不到打印机处理方法
- 打印机局域网共享怎么设置win10 win10系统在局域网共享打印机的方法
- win10 windows无法连接到打印机请检查打印机名怎么修复
- win10无法访问共享打印机怎么办 win10共享打印机提示无法访问解决方法
- win10局域网打印机共享无法访问怎么办 win10不能访问共享打印机的解决办法
- win10系统怎么连接其它电脑的共享打印机设备
- win10QLV格式怎样转成MP4 win10QLV格式转成MP4的图文教程
- 爱普生l3110打印机安装驱动怎么安装 爱普生l3110打印机驱动安装教程
- win10打开文件夹特别慢怎么办 win10电脑打开文件夹慢的解决方法
- win10怎样解锁锁定的注册表 win10解锁锁定的注册表的方法介绍
- 为什么win10局域网无法找到自己的设备 win10局域网无法找到自己的设备的解决方法
- win10怎样使用蓝牙传输文件 win10使用蓝牙传输文件的方法介绍
win10教程推荐
- 1 win10开机后一直闪屏刷新怎么回事?win10开机桌面无限刷新闪屏的修复方法
- 2 win10打开此电脑提示找不到应用程序怎么解决
- 3 win10开机不自动连wifi怎么办 win10开机不会自动连接wifi的解决教程
- 4 win10电脑鼠标卡顿1秒又正常怎么办 win10鼠标间歇性卡顿一两秒修复方法
- 5 win10安装软件弹出提示怎么关 win10安装软件弹出的那个对话框如何关掉
- 6 win10一键休眠快捷键是什么 win10电脑怎么一键按休眠模式
- 7 win10防火墙需要使用新应用以打开如何解决
- 8 win10win键被锁了怎么回事 win10的win键被锁定如何解决
- 9 win10卡住点鼠标有嘟嘟声怎么办?win10电脑鼠标点击发出嘟嘟的声音如何解决
- 10 win10插上外置光驱没反应怎么办 win10外置光驱没有反应处理方法
