win10怎样手动添加网络打印机 win10通过手动设置添加网络打印机的方法
更新时间:2023-12-11 14:46:00作者:mei
多台电脑添加网络打印机可以有效提高效率,实现共享打印机,这样就不用将打印机连接到每台电脑上。很多用户不知道win10系统怎样手动添加网络打印机?方法步骤很简单,一起参考下文内容设置即可。
具体方法如下:
1、要保存网络密码,就必需添加到凭据才能永久保存,右键开始Win图标,选择“控制面板”。
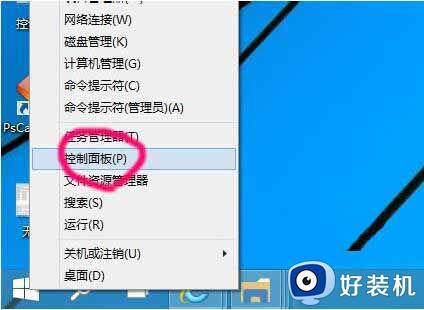
2、查看方式按小图标,找到凭据管理器。
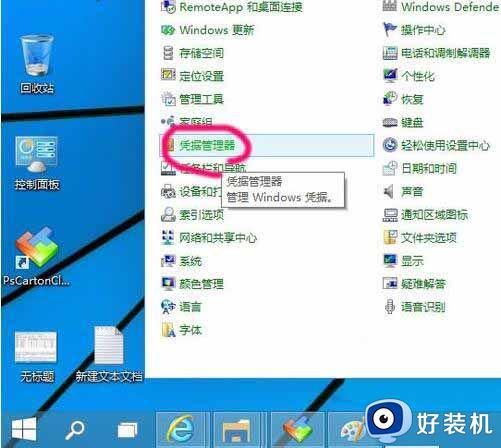
3、选择“添加Windows凭据”。
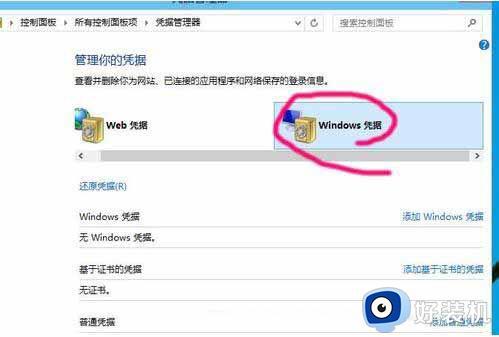
4、再点击“添加Windows凭据”,输入网络打印机的IP地址,用户密码。
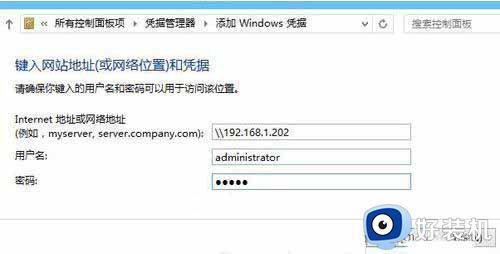
5、添加成功后,没有人为删除,会一直保存便于访问。
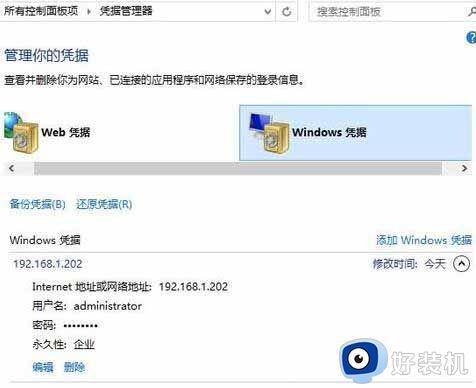
连接打印机:
1、点击开始菜单。
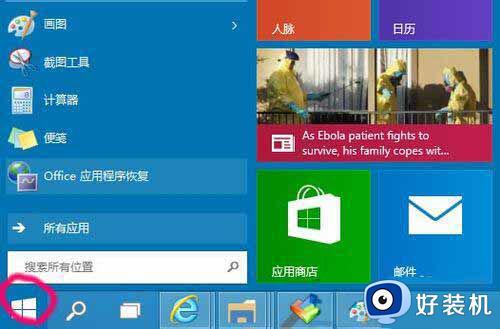
2、命令行输入目标IP地址192.168.1.202。
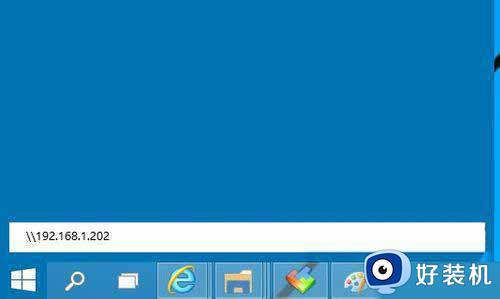
3、因为输入了凭据,不用再输入用户密码,直接登录,然后看到该电脑共享的打印机。
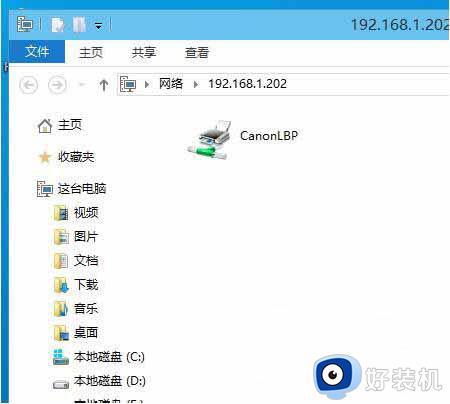
4、右键打印机选择“连接”。
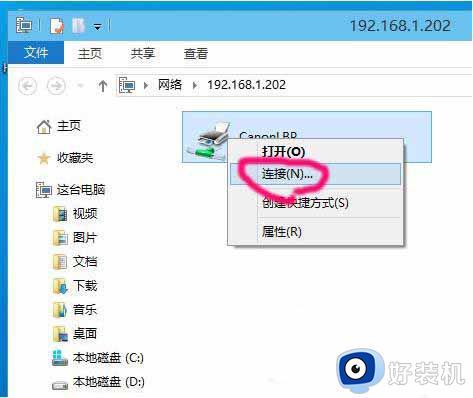
5、选择“安装驱动程序”。
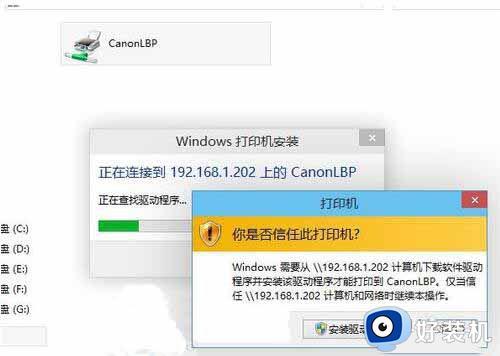
win10系统添加网络打印机减少了为维护打印机而投入的时间和精力,有点多多,还不清楚怎么添加使用的,一起来阅读本文内容。
win10怎样手动添加网络打印机 win10通过手动设置添加网络打印机的方法相关教程
- win10系统怎么添加网络共享打印机 win10添加共享网络打印机步骤
- win10如何添加网络打印机到电脑 win10怎么添加网络打印机到电脑上
- 如何给win10添加网络打印机 win10添加网络打印机的方法步骤
- win10连接共享打印机的方法是什么 win10连接共享打印机的详细方法
- windows10如何连接网络打印机 windows10连接网络打印机步骤
- win10添加网络打印机提示无法连接0x000004f8错误的解决步骤
- win10怎样添加打印机到电脑 win10如何添加打印机设备到电脑
- win10共享网络给手机设置方法 win10怎么把网络共享给手机
- Win10添加网络共享打印机错误4005怎么回事 win10共享打印机报错4005如何修复
- win10局域网共享打印机怎么连接 win10如何添加局域网打印机
- win10怎么打开已禁用输入法图标 win10打开已禁用输入法图标的方法
- win10系统无法移动DOLBY Access错误代码0x80073d0d如何处理
- 如何解决win10系统下重置失败问题 win10系统下重置失败的解决方法
- win10更新KB4532693后桌面清空的解决方法
- win10打开录音机闪退怎么办 win10录音机打开后闪退解决方法
- 电脑密码在哪里设置win10 win10设置开机密码的步骤
win10教程推荐
- 1 win10不能更新系统怎么办 win10电脑不能更新系统修复方法
- 2 win10不支持显卡驱动怎么办 win10显卡不能安装驱动安装处理方法
- 3 win10右下角天气怎么关 win10删除电脑右下角天气显示的方法
- 4 win10删除文件需要管理员权限怎么办 win10删掉文件需要管理员权限处理方法
- 5 彻底关闭win10病毒和威胁防护的步骤 win10如何关闭病毒和威胁防护
- 6 win10进入桌面后鼠标一直转圈怎么回事 win10进桌面一直转圈怎么解决
- 7 win10桌面快捷图标出现白纸怎么回事 win10桌面快捷方式图标变成白板如何处理
- 8 win10计算器打不开怎么办 如何解决win10系统无法打开计算器
- 9 win10共享文件夹怎么在另一个电脑查看 win10共享文件夹另外一台电脑如何找到
- 10 win10关闭每次打开应用的通知设置方法 如何关闭win10每次点开软件都提醒
