win10设置定时自动重启的方法 win10怎么设置定时重启
更新时间:2023-05-04 09:56:47作者:zheng
在长时间使用win10操作系统之后电脑难免都会有些卡顿,这可能是电脑中的临时缓存过多导致的,如果win10电脑出现了严重的卡顿可以尝试重启电脑来清理缓存,有些用户想要将win10设置为定时自动重启,那么该怎么设置呢?今天小编就教大家win10设置定时自动重启的方法,如果你刚好遇到这个问题,跟着小编一起来操作吧。
推荐下载:ghost win10
方法如下:
1、在桌面上创建一个新的记事本,命名为reset,输入shutdown-r-f-t0。
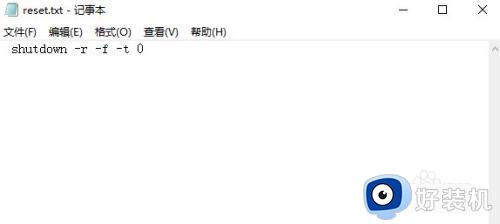
2、保存文件后,将后缀改为bat;
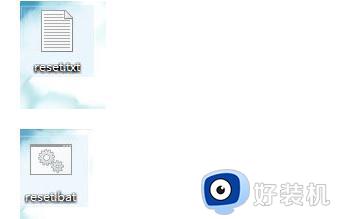
3、打开任务计划程序,创建基本任务;
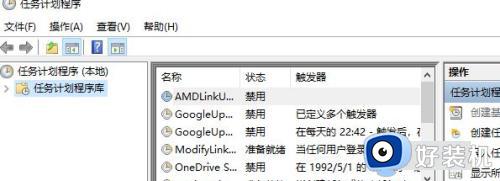
4、以下界面出现,设置名称reset,点击下一步;
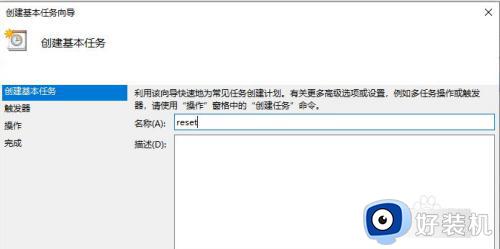
5、该界面设置频率,无需管理,直接点击下一步;
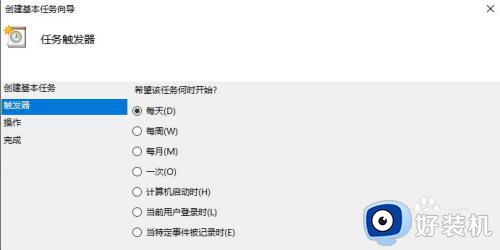
6、在此设置时间触发,选择一个时间段,修改后点击下一步;
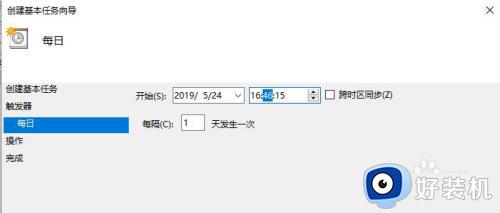
7、点下一步;
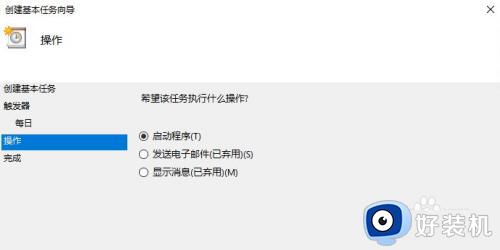
8、点击浏览界面,选择保存桌面上的reset.bat,然后点击下一个布;
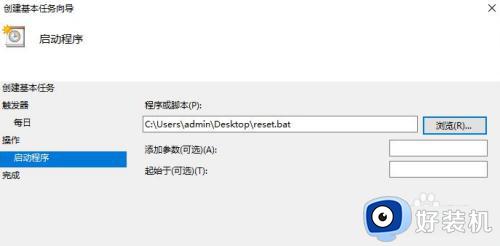
9、点完成;
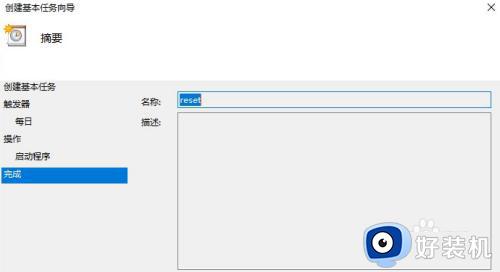
10、然后在任务计划程序中找到命名为reset的任务,点击运行。
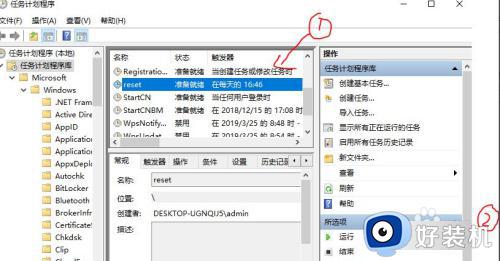
以上就是关于win10设置定时自动重启的方法的全部内容,还有不懂得用户就可以根据小编的方法来操作吧,希望能够帮助到大家。
win10设置定时自动重启的方法 win10怎么设置定时重启相关教程
- win10设置每天定时重启的教程 win10计划任务定时重启的设置方法
- win10电脑怎样定时重启 win10电脑设置定时重启的方法
- win10环境变量怎么设置 win10设置环境变量的方法
- win10电脑关机自动启动怎么回事 win10关机自动重启的解决方法
- win10在哪添加开机自启动程序 win10快速添加开机自启动程序的方法
- windows10怎么定时自动关机 win10电脑设置定时关机的方法
- windows10怎么定时自动关机 win10设置定时关机的方法
- Win10怎样关闭自动重启 Win10关闭自动重启功能的方法
- 定时关机电脑win10怎么设置 win10定时自动关机设置方法
- win10电脑设置定时关机的方法 Win10怎么设置定时关机
- win10开机很慢黑屏很久怎么办 win10开机黑屏时间长解决办法
- win10开机后一直闪屏刷新怎么回事?win10开机桌面无限刷新闪屏的修复方法
- win10开机后下面的状态栏假死怎么办 win10开机后底部任务栏假死没反应如何解决
- win10开机很久才进入桌面怎么回事 win10开机转很久才进到桌面如何处理
- win10开机过一会才有网络怎么办 为什么开机一段时间后才有网络连接win10
- win10打开此电脑提示找不到应用程序怎么解决
win10教程推荐
- 1 win10开机后一直闪屏刷新怎么回事?win10开机桌面无限刷新闪屏的修复方法
- 2 win10打开此电脑提示找不到应用程序怎么解决
- 3 win10开机不自动连wifi怎么办 win10开机不会自动连接wifi的解决教程
- 4 win10电脑鼠标卡顿1秒又正常怎么办 win10鼠标间歇性卡顿一两秒修复方法
- 5 win10安装软件弹出提示怎么关 win10安装软件弹出的那个对话框如何关掉
- 6 win10一键休眠快捷键是什么 win10电脑怎么一键按休眠模式
- 7 win10防火墙需要使用新应用以打开如何解决
- 8 win10win键被锁了怎么回事 win10的win键被锁定如何解决
- 9 win10卡住点鼠标有嘟嘟声怎么办?win10电脑鼠标点击发出嘟嘟的声音如何解决
- 10 win10插上外置光驱没反应怎么办 win10外置光驱没有反应处理方法
