win10dns网络服务器未响应是什么原因 win10系统DNS服务器未响应的解决方法
更新时间:2023-12-22 10:10:27作者:zheng
我们在使用win10电脑的时候难免会遇到各种问题,有些用户就在使用win10电脑的时候发现电脑提示dns未响应,导致网络连接出现异常,想要解决却不知道win10系统DNS服务器未响应的解决方法,今天小编就教大家win10dns网络服务器未响应是什么原因,如果你刚好遇到这个问题,跟着小编一起来操作吧。
推荐下载:深度win10
方法如下:
1、右击桌面上的此电脑,选择选项列表中的"管理"打开。
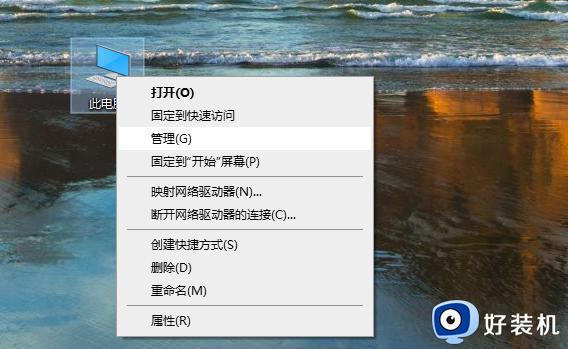
2、进入新界面后,点击左侧菜单栏中的"服务和应用程序"选项。
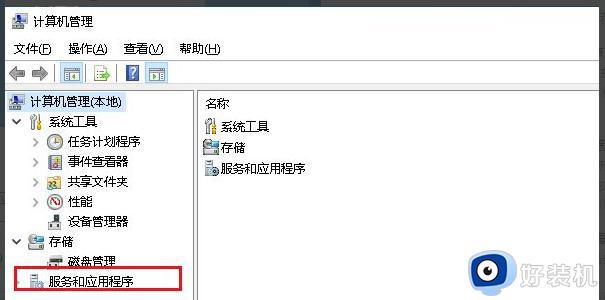
3、接着点击其中的"服务"选项。
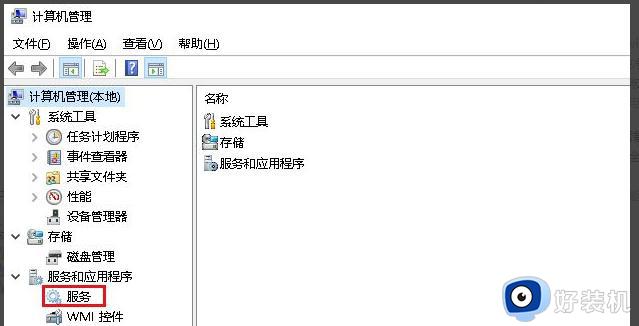
4、找到右侧中的"DNS Client"服务双击打开。
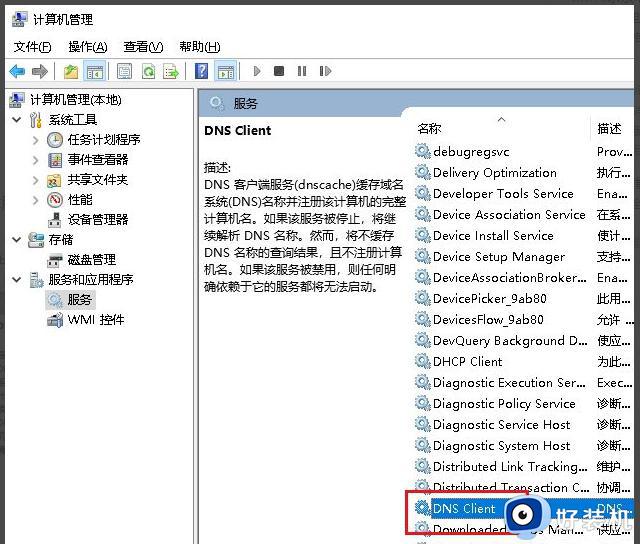
5、在打开的窗口界面中,将"启动类型"改为"自动",并点击下方"服务状态"中的"启动"按钮。
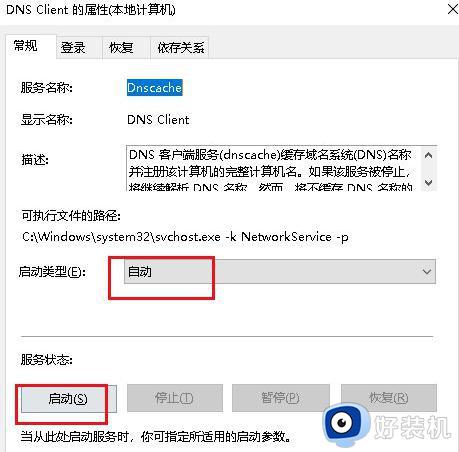
6、然后进入控制面板界面,点击"网络和Internet"中的"查看网络状态和任务"选项。
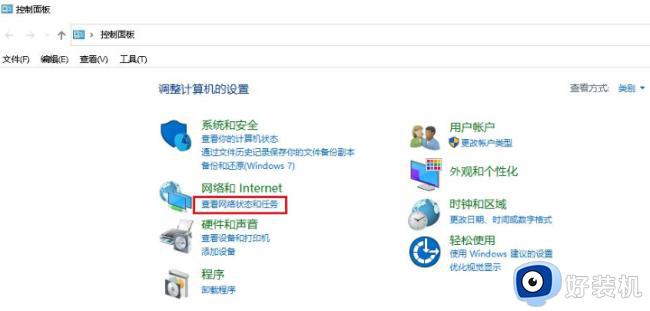
7、进入新界面后,点击"以太网"选项。
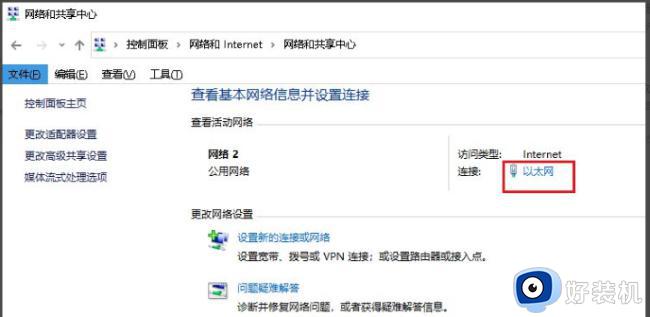
8、接着点击其中的"属性"按钮。
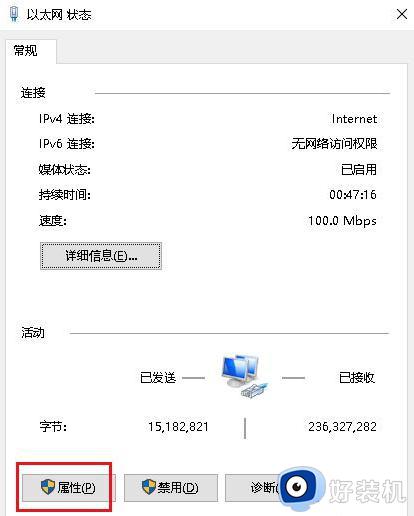
9、然后将"Internet 协议版本4(TCP/IPv4)"勾选上,再点击其中的"属性"按钮。
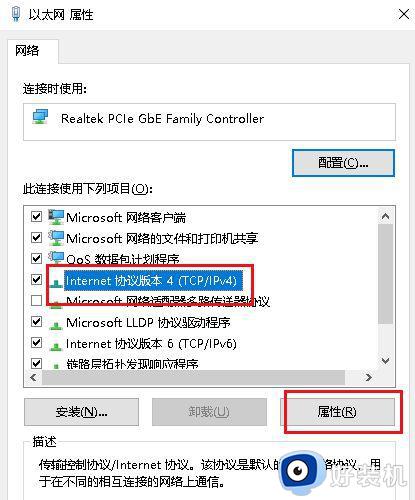
10、最后点击自动获取IP地址和DNS服务器地址,随后点击确定保存就可以了。
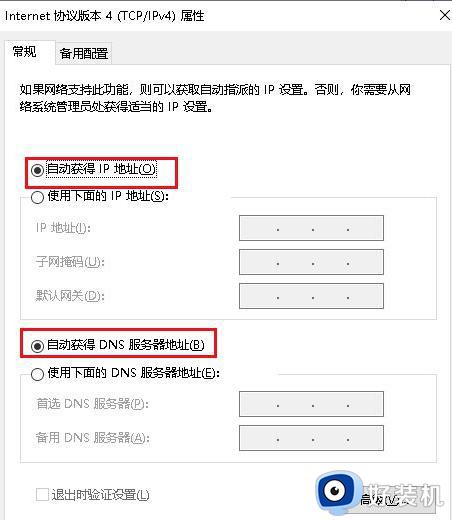
以上就是win10dns网络服务器未响应是什么原因的全部内容,有遇到相同问题的用户可参考本文中介绍的步骤来进行修复,希望能够对大家有所帮助。
win10dns网络服务器未响应是什么原因 win10系统DNS服务器未响应的解决方法相关教程
- win10dns服务器未响应是什么意思 三种解决win10dns服务器未响应的方法
- win10DNS服务器未响应的解决方法 win10DNS服务器未响应怎么办
- win10dns服务器未响应咋办 win10dns服务器未响应的解决方法
- dns服务器未响应如何解决win10 win10dns未响应解决办法
- win10DNS服务器未响应怎么办 win10DNS服务器未响应修复方法
- win10dns服务器未响应咋办 win10dns电脑服务器未响应如何处理
- win10网络诊断dns服务器未响应如何处理
- win10dns未响应的解决方法 win10dns未响应怎么办
- window10音频服务未响应怎么解决 window10系统音频服务未响应处理方法
- window10音频服务未响应怎么解决 window10电脑音频服务未响应解决方法
- win10怎么打开已禁用输入法图标 win10打开已禁用输入法图标的方法
- win10系统无法移动DOLBY Access错误代码0x80073d0d如何处理
- 如何解决win10系统下重置失败问题 win10系统下重置失败的解决方法
- win10更新KB4532693后桌面清空的解决方法
- win10打开录音机闪退怎么办 win10录音机打开后闪退解决方法
- 电脑密码在哪里设置win10 win10设置开机密码的步骤
win10教程推荐
- 1 win10不能更新系统怎么办 win10电脑不能更新系统修复方法
- 2 win10不支持显卡驱动怎么办 win10显卡不能安装驱动安装处理方法
- 3 win10右下角天气怎么关 win10删除电脑右下角天气显示的方法
- 4 win10删除文件需要管理员权限怎么办 win10删掉文件需要管理员权限处理方法
- 5 彻底关闭win10病毒和威胁防护的步骤 win10如何关闭病毒和威胁防护
- 6 win10进入桌面后鼠标一直转圈怎么回事 win10进桌面一直转圈怎么解决
- 7 win10桌面快捷图标出现白纸怎么回事 win10桌面快捷方式图标变成白板如何处理
- 8 win10计算器打不开怎么办 如何解决win10系统无法打开计算器
- 9 win10共享文件夹怎么在另一个电脑查看 win10共享文件夹另外一台电脑如何找到
- 10 win10关闭每次打开应用的通知设置方法 如何关闭win10每次点开软件都提醒
