如何使用win11自带视频编辑器剪辑视频 win11使用自带视频编辑器剪辑视频的方法步骤
更新时间:2023-05-26 17:36:00作者:mei
win11系统自带视频编辑器,提供了丰富多样的视频编辑功能,包括视频裁剪、添加特效等,许多用户使用它来剪辑各种视频,那么win11系统如何使用自带视频编辑器剪辑视频?下面教程详解操作步骤,让大家更好的理解与使用。
具体方法如下:
1、启动【视频编辑器】软件,点击左上角的【新建视频项目】。
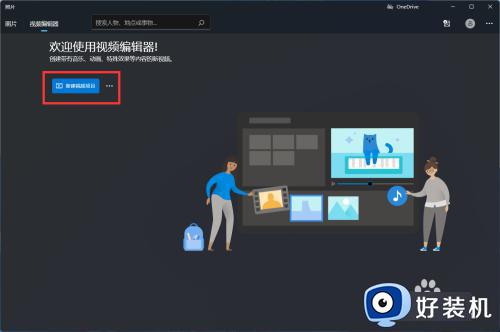 2、输入一个项目名称,并点击【确定】,完成创建视频项目。
2、输入一个项目名称,并点击【确定】,完成创建视频项目。
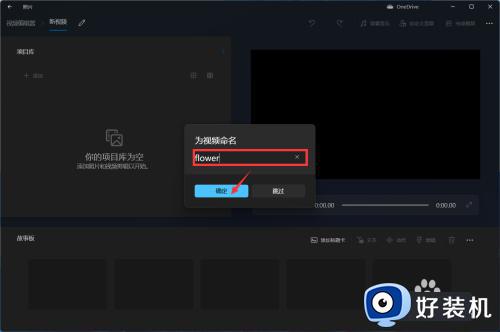 3、在左上角的【项目库】中,点侧净击【添加】-【来自这台电脑】,选择要剪辑的视频,导入到项目库中。
3、在左上角的【项目库】中,点侧净击【添加】-【来自这台电脑】,选择要剪辑的视频,导入到项目库中。
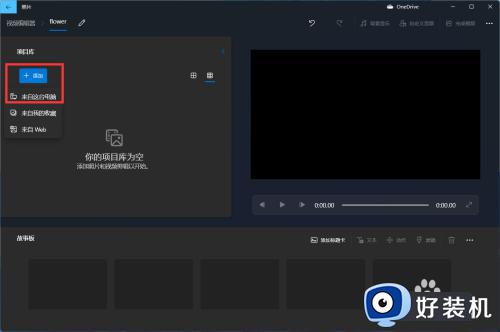 4、鼠标框选导入进来的视频,直接拖拽至【故事版】中。
4、鼠标框选导入进来的视频,直接拖拽至【故事版】中。
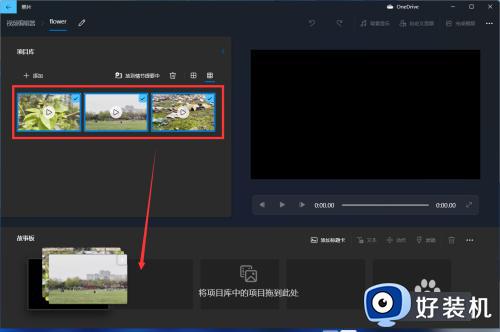 5、选择故事板中的视频,可以进行裁剪、拆分、动作、添加文本等操作。
5、选择故事板中的视频,可以进行裁剪、拆分、动作、添加文本等操作。
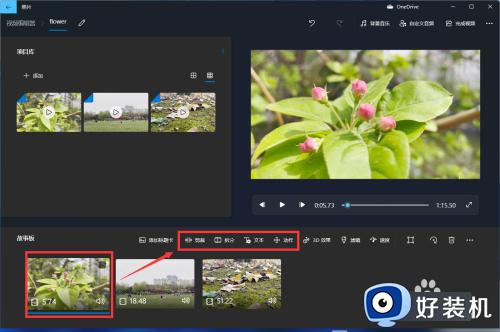 6、点击【滤镜】,可以快速为视频添加一个系统滤镜。
6、点击【滤镜】,可以快速为视频添加一个系统滤镜。
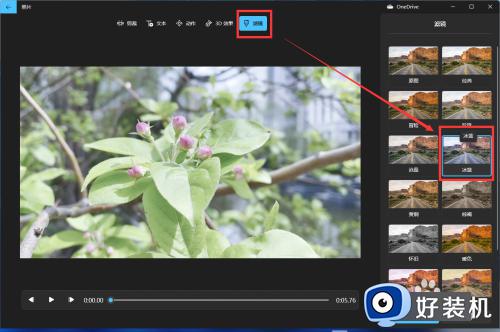 7、点击右上角的【背景音乐】,可以快速选择一个系统自带的背景音乐,也雁搁悦可以自定义上传。
7、点击右上角的【背景音乐】,可以快速选择一个系统自带的背景音乐,也雁搁悦可以自定义上传。
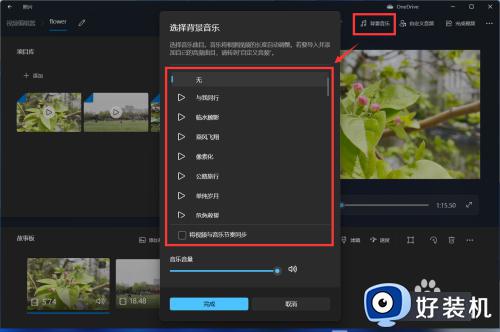 8、视频剪八败辑完成后,点击右上角的【完成视频】,选择视频的质量,并点击【导出】,等待导出完成后,视频剪辑就搞定了。
8、视频剪八败辑完成后,点击右上角的【完成视频】,选择视频的质量,并点击【导出】,等待导出完成后,视频剪辑就搞定了。
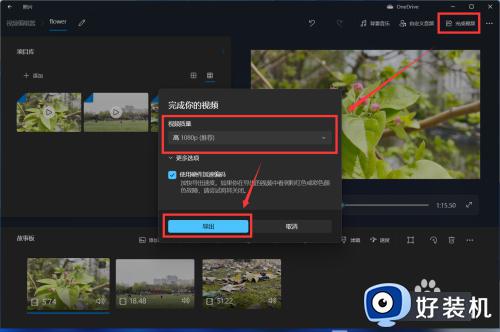 win11系统有了自带视频编辑器,这样就可以轻松剪辑各种视频,不用下载其他剪辑软件,操作方便简单。
win11系统有了自带视频编辑器,这样就可以轻松剪辑各种视频,不用下载其他剪辑软件,操作方便简单。
如何使用win11自带视频编辑器剪辑视频 win11使用自带视频编辑器剪辑视频的方法步骤相关教程
- win11自带视频剪辑软件怎么使用 win11使用自带视频剪辑软件编辑视频的方法
- win11MOV视频文件如何打开 教你打开win11MOV视频文件的方法
- win11自带视频播放器在哪里 win11自带播放器使用方法
- win11设置默认视频播放器的步骤 win11怎么设置默认视频播放器
- Win11edge浏览器看视频绿屏怎么回事 win11系统edge看视频绿屏解决方案
- win11视频播放器在哪里打开 win11怎么打开自带播放器
- win11电脑视频没声音怎么办 win11电脑视频没有声音修复方法
- win11视频默认打开方式修改的方法 win11视频默认打开方式怎么修改
- 腾讯视频打不开win11怎么办 win11打不开腾讯视频四种解决方法
- win11电脑播放器没有声音是什么原因 win11播放器没有声音怎么办
- win10你需要来自administrators的权限才能更改如何处理
- win11以管理员的身份运行怎么设置 win11如何以管理员身份运行
- win11锁屏壁纸总是自动更换怎么取消?win11关闭锁屏壁纸自动更换的步骤
- win11响度均衡在哪里调 win11电脑响度均衡怎么设置
- windows11怎么扩展c盘 windows 11系统如何扩展C盘空间大小
- win11桌面清晰打开软件模糊怎么办 win11桌面清晰软件模糊修复方法
win11教程推荐
- 1 win11自动禁用输入法怎么办 win11已禁用输入法解决方法
- 2 win11自动开关机在哪里设置 win11计算机定时开关机设置方法
- 3 win11怎么隐藏输入法状态栏 win11如何隐藏输入法图标
- 4 windows11怎么改中文 windows11如何设置中文
- 5 win11重置未进行任何更改怎么办 win11重置提示未进行任何更改解决方法
- 6 win11桌面改win10风格设置方法 win11布局怎么改成win10风格
- 7 win11怎么跳过添加微软账户 win11新系统如何跳过添加账户
- 8 windows11许可证即将过期怎么激活 win11你的Windows许可证即将过期如何解决
- 9 win11怎么设置息屏不断网 win11电脑休眠如何不关掉网络
- 10 win11装安卓子系统详细教程 win11安卓子系统怎么安装
