window10音频服务未响应怎么解决 window10系统音频服务未响应处理方法
更新时间:2022-11-01 09:35:52作者:xinxin
当我们在日常使用window10中文版电脑的时候,难免会遇到系统没有声音的时候,经过疑难解答显示音频服务未响应,一般来说这种情况都是驱动和设置上的问题,当然也有可能是硬件外设没弄好的原因,那么window10音频服务未响应怎么解决呢?今天小编就来教大家window10系统音频服务未响应处理方法。
推荐下载:win10旗舰版镜像
具体方法:
1、进入win10系统桌面,右键这台电脑打开“管理”项。
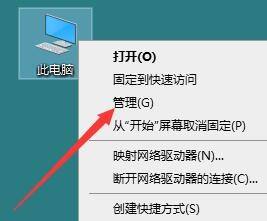
2、在打开的计算机管理窗口中,点击“服务和应用程序”然后再点击打开“服务”进入下一步操作。
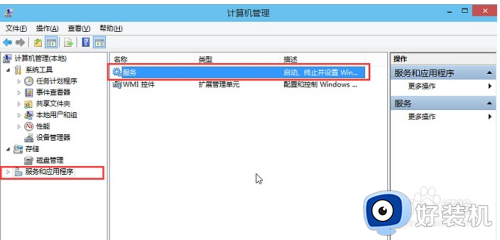
3、在服务窗口中,找到“Windows Audio”双击打开进入下一步操作。
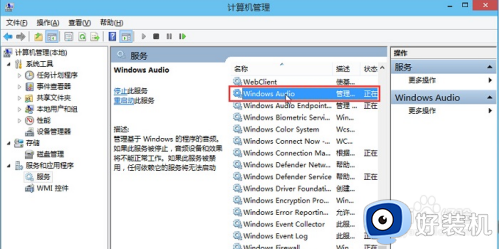
4、在Windows Audio的属性窗口中,点击“开启(S)”。
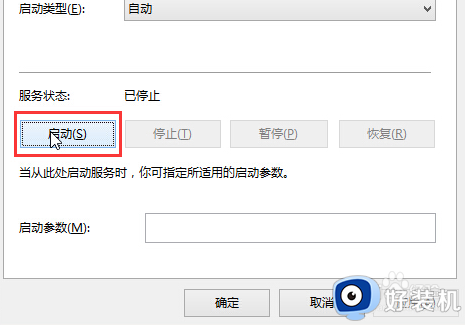
5、还是在Windows Audio的属性窗口中,点击切换到“登录”项,然后修改此账户的密码,任意输入两遍相同的密码即可(如:123456)点击“确定”进入下一步操作。
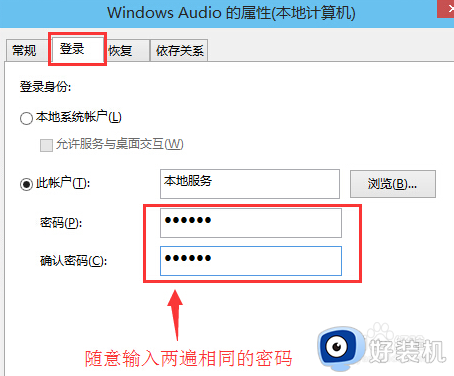
6、进入下一步操作。
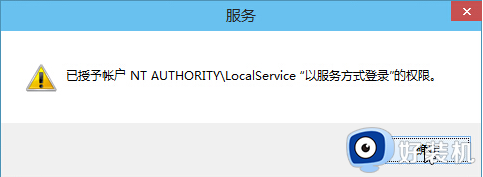
7、在弹出系统提示窗口提示重启服务才可以生效的窗口中,点击“确定”然后手动重启电脑完成操作。
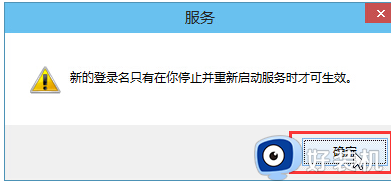
上述就是关于window10系统音频服务未响应处理方法了,碰到同样情况的朋友们赶紧参照小编的方法来处理吧,希望能够对大家有所帮助。
window10音频服务未响应怎么解决 window10系统音频服务未响应处理方法相关教程
- window10音频服务未响应怎么解决 window10电脑音频服务未响应解决方法
- Win10音频服务未响应未修复怎样修复 Win10音频服务未响应未修复的处理方法
- win10音频服务未响应解决教程 win10音频服务未响应修复方法
- win10音频服务未运行怎么弄 win10系统音频服务未运行的解决方法
- win10dns服务器未响应是什么意思 三种解决win10dns服务器未响应的方法
- win10网络诊断dns服务器未响应如何处理
- win10dns服务器未响应咋办 win10dns电脑服务器未响应如何处理
- win10DNS服务器未响应的解决方法 win10DNS服务器未响应怎么办
- win10音频服务未运行错误1068win32无法启动服务怎么解决
- win10dns服务器未响应咋办 win10dns服务器未响应的解决方法
- win10截图保存不了怎么办 win10截图无法保存的解决办法
- win10截图不弹窗保存怎么办 win10电脑截图完不跳出弹窗保存如何处理
- win10的截图工具在哪里打开 win10的截图工具如何打开
- win10截屏快捷键怎么修改 win10如何更改电脑截图快捷键
- win10磁盘隐藏了怎么显示出来 win10磁盘被隐藏了怎样显示出来
- win10屏幕键盘怎么调整大小 win10如何调屏幕键盘大小
win10教程推荐
- 1 win10窗口文件夹重叠显示怎么办 win10电脑文件夹窗口层叠解决方法
- 2 win10的恢复重置此电脑在哪里 win10怎么恢复出厂设置重置电脑
- 3 win10电脑密码忘了怎么打开电脑 win10电脑开机密码忘了怎么解除
- 4 win10自带虚拟光驱怎么打开 win10自带虚拟光驱的打开步骤
- 5 三国志11win10玩不了完美解决办法 windows10不能玩三国志11如何解决
- 6 win10wifi连接上但不能上网怎么办 win10连接wifi但是上不了网处理方法
- 7 win10usb鼠标插上没反应怎么办 win10插上usb鼠标不能用如何修复
- 8 win10不能卸载软件怎么办 win10系统不能卸载软件修复方法
- 9 win10清理右键菜单多余选项步骤 win10怎么删除右键多余选项
- 10 win10家庭版怎么换成专业版 如何把win10家庭版改为专业版
