如何让win10笔记本合上屏幕不休眠 win10怎么让笔记本电脑合上后不休眠
更新时间:2022-08-10 10:08:35作者:xinxin
在使用win10笔记本电脑的过程中,在一段时间没有用户操作时,系统就会自动进入到休眠状态,当然有时候在将win10笔记本电脑合上盖子之后系统也会默认进入到休眠状态,那么win10怎么让笔记本电脑合上后不休眠呢?这里小编就来告诉大家让win10笔记本合上屏幕不休眠设置方法。
推荐下载:win10纯净专业版64位
具体方法:
1、首先,右键点击右下角的电源图标,在弹出的菜单中选择“电源选项”。
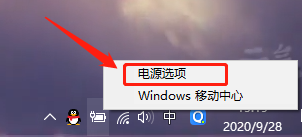
2、然后在电源选项中选择并进入“选择关闭笔记本计算机盖的功能”设置。
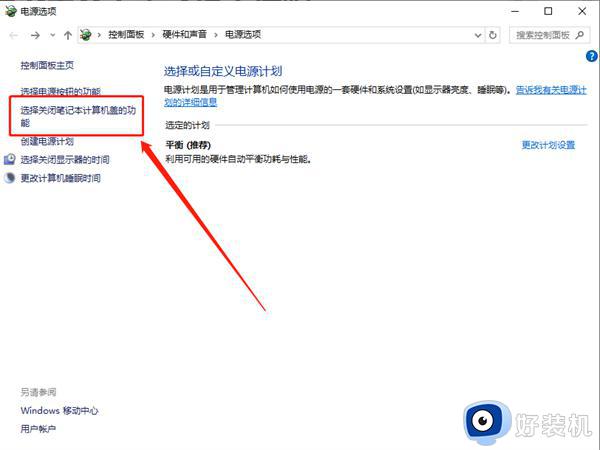
3、在新的系统设置页中,在“关闭盖子时”一栏中,根据自己情况进行设置。
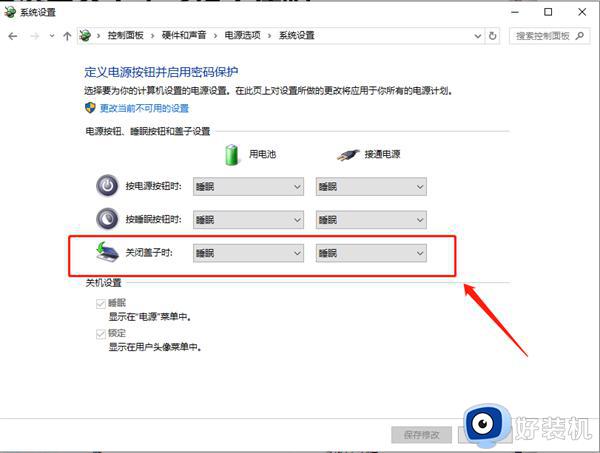
4、例如在“用电池”情况下,可设置盖上屏幕“不采取任何操作”,即我们在外携带笔记本合上屏幕也不会休眠。
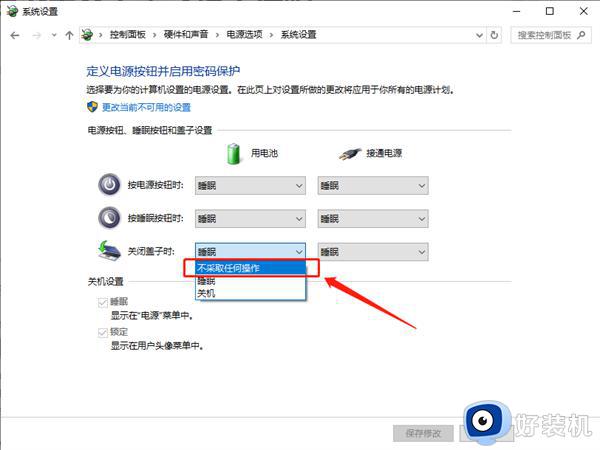
5、同理,还可以设置在“接通电源”情况下,也可设置盖上屏幕“不采取任何操作”。
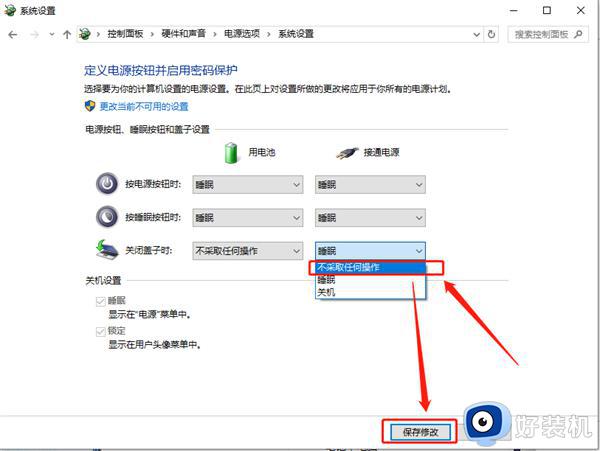
6、最后,设置完成后点击最下方的“保持修改”按钮即可。
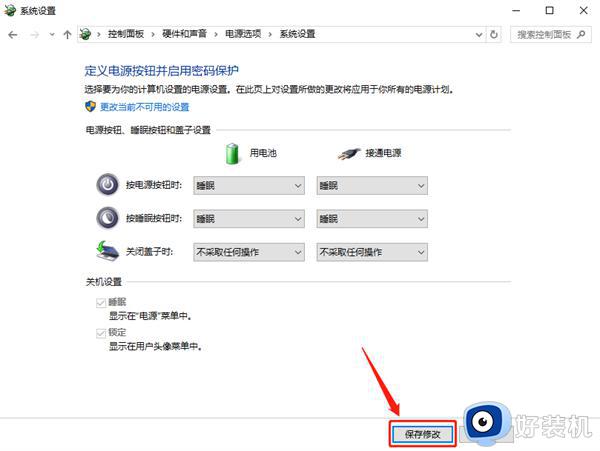
上述就是关于让win10笔记本合上屏幕不休眠设置方法了,有需要的用户就可以根据小编的步骤进行操作了,希望能够对大家有所帮助。
如何让win10笔记本合上屏幕不休眠 win10怎么让笔记本电脑合上后不休眠相关教程
- win10笔记本合上盖子不休眠怎么设置 win10设置笔记本电脑合上盖子不休眠方法
- win10关闭盖子不休眠怎么设置 win10设置关闭盖子不休眠方法
- win10笔记本合上盖子不黑屏设置方法 win10笔记本怎么设置合盖不黑屏
- win10系统屏幕休眠设置方法 wn10屏幕休眠怎么设置
- win10 怎么设置低电量不休眠 win10怎样取消低电量自动休眠
- win10如何屏幕熄灭但不休眠 win10让屏幕熄灭但不休眠的操作方法
- win10电脑不休眠在哪设置 如何让win10电脑不休眠
- win10屏幕不休眠怎么设置 win10如何设置屏幕不休眠
- win10电脑休眠后屏保有广告怎么关闭 win10电脑休眠后是广告如何取消
- win10休眠唤醒屏幕不亮怎么办 win10休眠后唤醒黑屏修复方法
- win10右下角天气怎么关 win10删除电脑右下角天气显示的方法
- win10怎样关闭管理员账户 win10关闭管理员账户的详细方法
- win10系统如何退出S模式 win10系统快速退出S模式的方法
- win10c盘故障转储如何解决 win10c盘故障转储的解决方法
- win10电脑连接不可用有红叉什么原因 win10电脑连接不可用有红叉原因和解决方法
- win10怎样修改磁贴颜色 win10修改磁贴颜色的方法教程
win10教程推荐
- 1 win10右下角天气怎么关 win10删除电脑右下角天气显示的方法
- 2 win10删除文件需要管理员权限怎么办 win10删掉文件需要管理员权限处理方法
- 3 彻底关闭win10病毒和威胁防护的步骤 win10如何关闭病毒和威胁防护
- 4 win10进入桌面后鼠标一直转圈怎么回事 win10进桌面一直转圈怎么解决
- 5 win10桌面快捷图标出现白纸怎么回事 win10桌面快捷方式图标变成白板如何处理
- 6 win10计算器打不开怎么办 如何解决win10系统无法打开计算器
- 7 win10共享文件夹怎么在另一个电脑查看 win10共享文件夹另外一台电脑如何找到
- 8 win10关闭每次打开应用的通知设置方法 如何关闭win10每次点开软件都提醒
- 9 win10实时保护关不掉怎么办 win10实时保护关闭不了如何解决
- 10 win10把硬盘识别成移动硬盘怎么办 win10硬盘变成可移动设备处理方法
