win10自动更新永久关闭设置方法 win10如何关闭系统更新
更新时间:2023-05-15 10:04:20作者:xinxin
微软为了保证win10电脑运行的稳定,同时给系统新增加功能,因此每隔一段时间也会发送更新推送通知,可是有些用户对于当前win10系统版本使用满意的情况下,往往不会选择更新,那么win10如何关闭系统更新呢?这里小编就来教大家win10自动更新永久关闭设置方法。
推荐下载:win10旗舰版镜像
具体方法:
1.在键盘上同时按下Win+R键打开运行窗口。
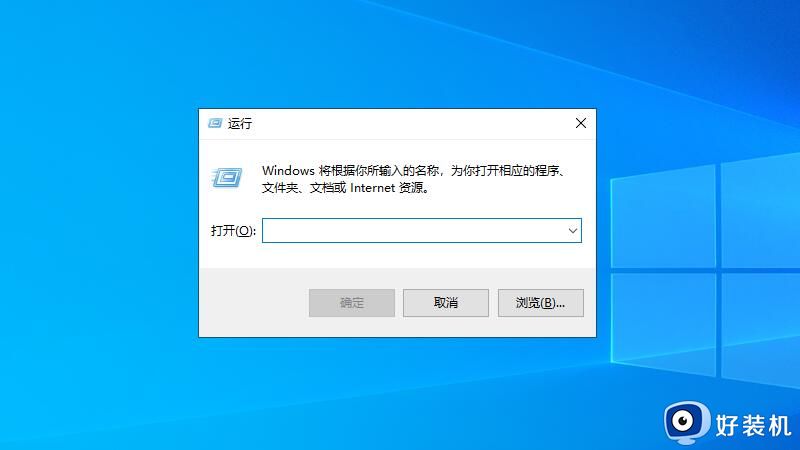
2.接着在窗口中输入“services.msc”并按下Enter键进入。
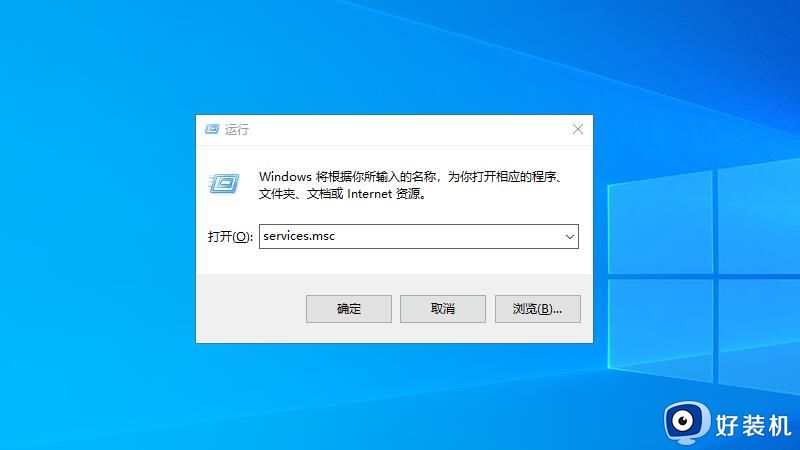
3.在出现的服务界面中找到并点击“Windows Update”选项。
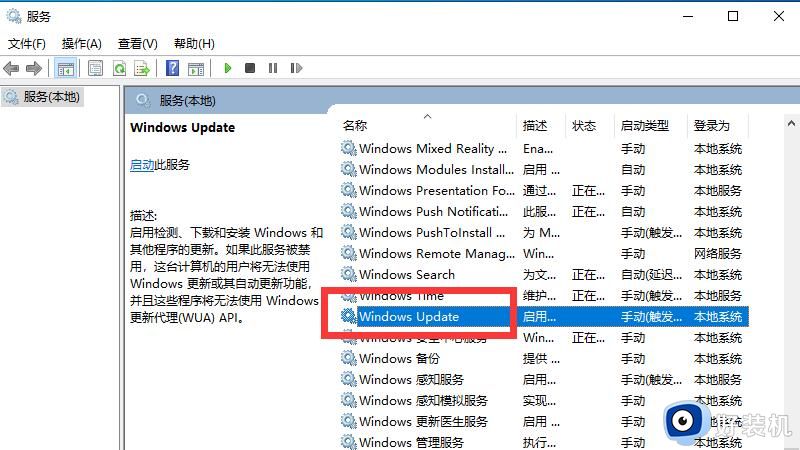
4.再在Windows Update属性窗口中将启动类型选择为“禁用”选项。
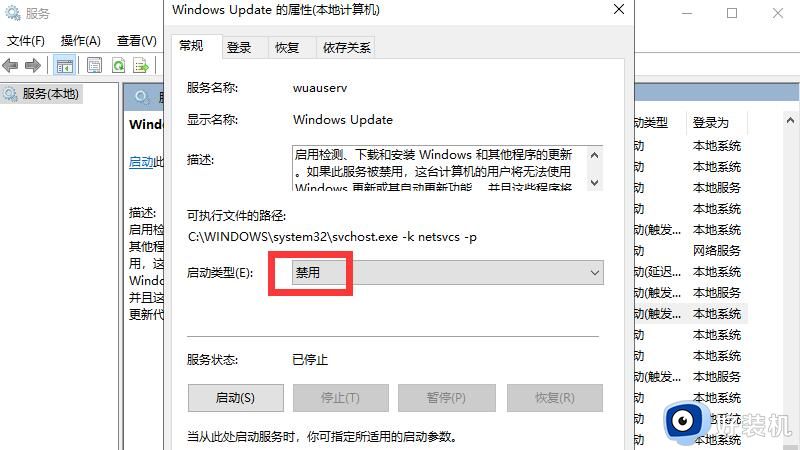
5.再点击上方的“恢复”选项。
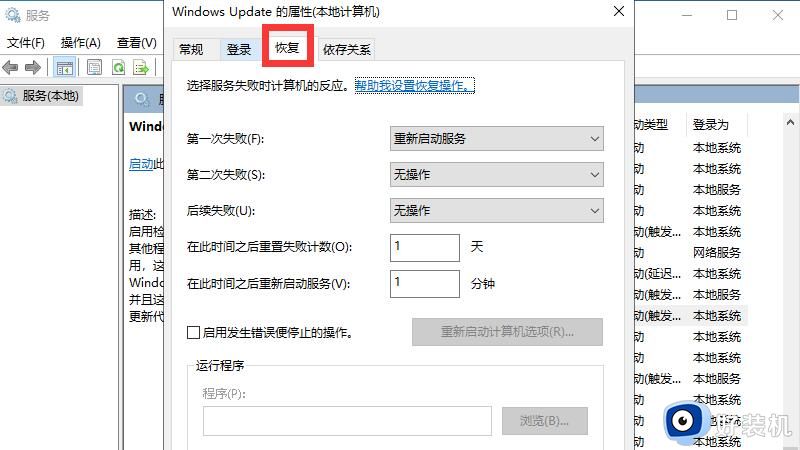
6.在“第一次失败”中选择“无操作”选项并确定。
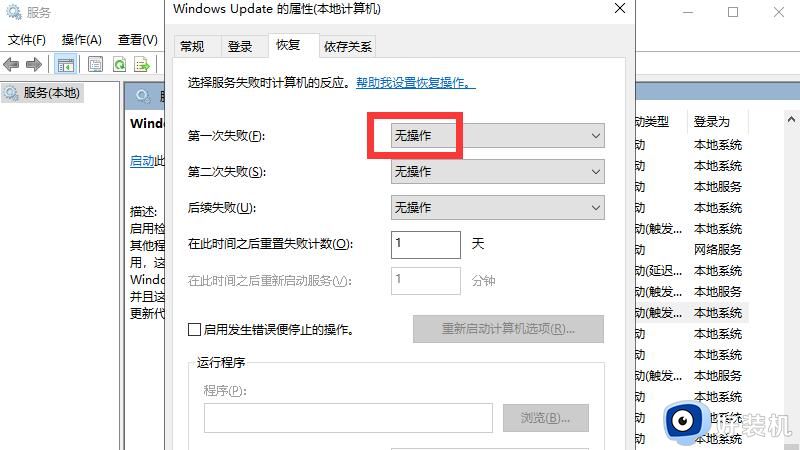
7.接着再打开运行窗口输入“gpedit.msc”进入。
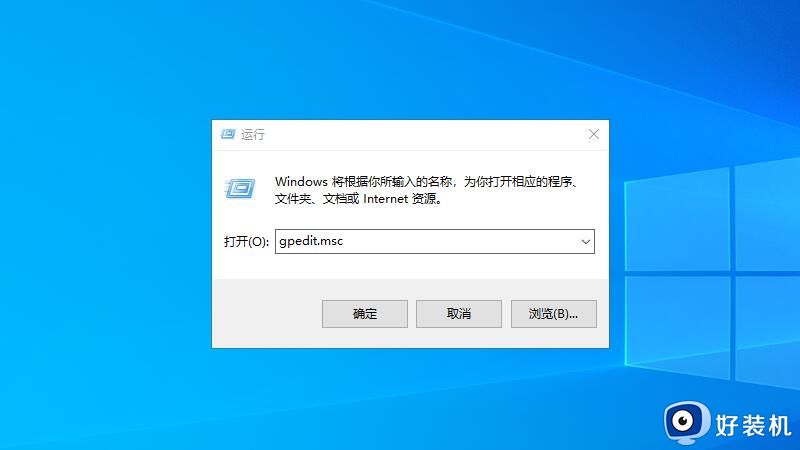
8.在本地组策略编辑器中点击左侧的“Windows组件”选项。
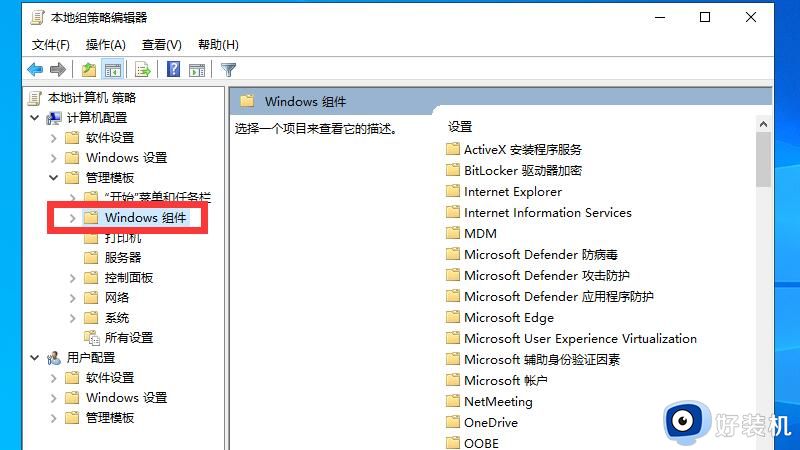
9.再在右侧点击“Windows 更新”选项。
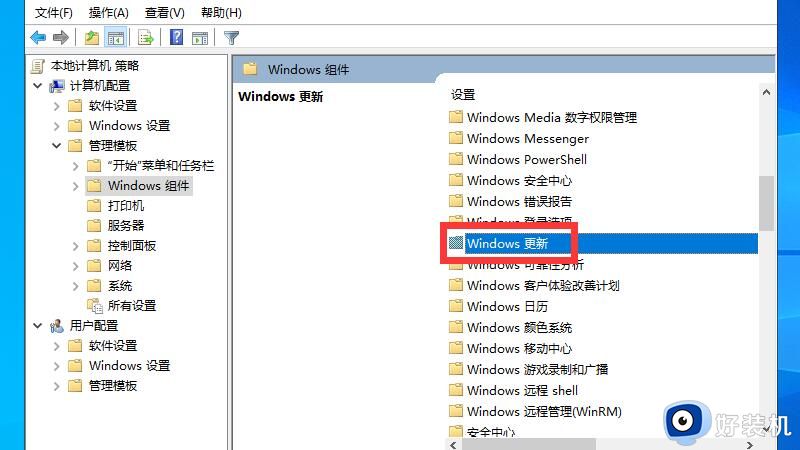
10.找到并点击“配置自动更新”选项。
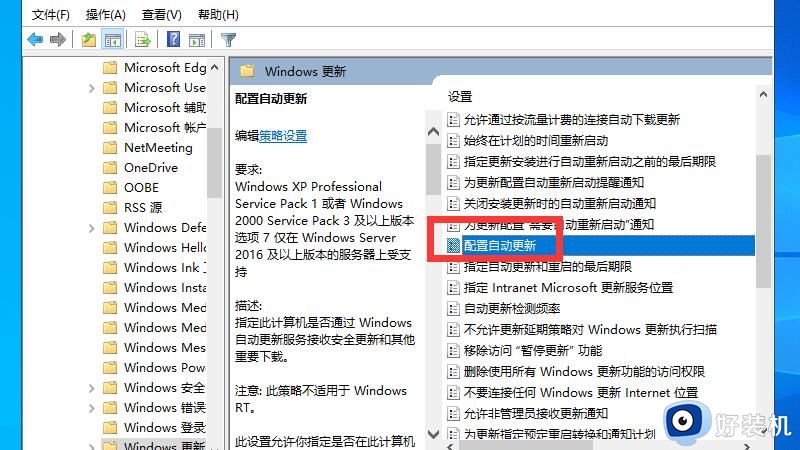
11.在弹出的窗口中选择“已禁用”选项,确定后即可彻底关闭Windows更新。
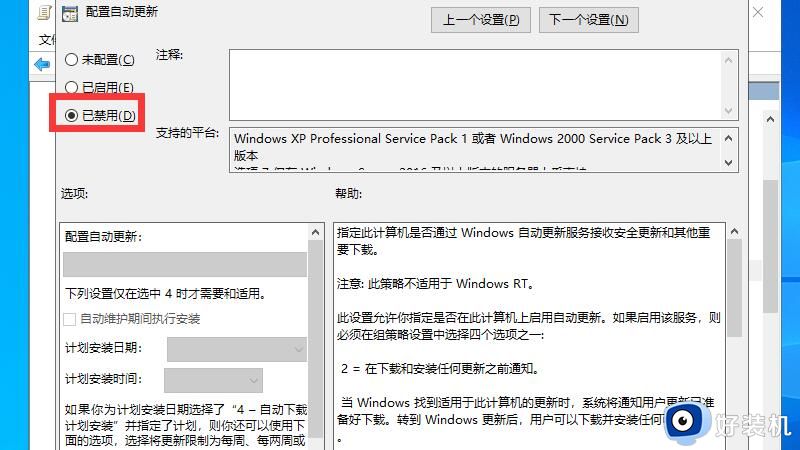
以上就是小编告诉大家的win10自动更新永久关闭设置方法了,如果你也有相同需要的话,可以按照上面的方法来操作就可以了,希望能够对大家有所帮助。
win10自动更新永久关闭设置方法 win10如何关闭系统更新相关教程
- win10系统永久关闭自动更新的方法 win10系统如何彻底永久关闭自动更新
- win10自动更新怎么永久关闭 彻底关闭win10自动更新的教程
- 如何永久关闭win10更新 如何关闭windows10更新
- win10如何永久关闭自动更新 怎么彻底关闭win10自动更新
- 怎么彻底关掉win10自动更新 win10永久关闭更新设置方法
- win10如何关闭自动更新 win10关闭自动更新方法永久
- 怎样永久关闭win10系统更新 win10如何彻底关闭更新
- 怎样彻底关闭win10更新 win10永久关闭自动更新的步骤
- win10系统如何关闭更新 win10关闭更新四种方法永久
- 微软win10更新怎么永久关闭 如何彻底关掉微软win10更新
- win10笔记本电脑触摸板失灵怎么回事 win10笔记本电脑触摸板失灵的解决方法
- win10电池图标不显示如何解决 win10电池图标不显示的解决方法
- win10更新卡住不动怎么回事 win10更新卡住不动的解决方法
- win10提示USB端口上的电涌如何关闭 win10提示USB端口上的电涌的解决方法
- win10禁用hdmi音频输出的方法 win10如何禁用hdmi音频
- win10进注册表的方法 win10注册表怎么打开
win10教程推荐
- 1 win10进入桌面后鼠标一直转圈怎么回事 win10进桌面一直转圈怎么解决
- 2 win10桌面快捷图标出现白纸怎么回事 win10桌面快捷方式图标变成白板如何处理
- 3 win10计算器打不开怎么办 如何解决win10系统无法打开计算器
- 4 win10共享文件夹怎么在另一个电脑查看 win10共享文件夹另外一台电脑如何找到
- 5 win10关闭每次打开应用的通知设置方法 如何关闭win10每次点开软件都提醒
- 6 win10实时保护关不掉怎么办 win10实时保护关闭不了如何解决
- 7 win10把硬盘识别成移动硬盘怎么办 win10硬盘变成可移动设备处理方法
- 8 win10电脑拷贝记录怎么查 win10如何查看拷贝记录
- 9 win10需要新应用打开此ms-gaming怎么办?win10提示“需要新应用打开此ms-gamingoverlay”如何解决
- 10 win10窗口文件夹重叠显示怎么办 win10电脑文件夹窗口层叠解决方法
