win10专业版怎么运行虚拟机 win10专业版虚拟机怎么使用
虚拟机是很实用的一个工具,主要可以用来安装和测试多个系统,一般电脑中就自带有虚拟机功能,不过许多win10系统用户并不知道要怎么运行虚拟机,其实方法也不难,现在不妨跟着小编的步伐一起来看看win10专业版虚拟机的详细使用方法。
推荐:Windows10专业版下载
具体方法如下:
1、按 Win + R 组合键,打开运行,并输入 control ,回车或确定打开控制面板。
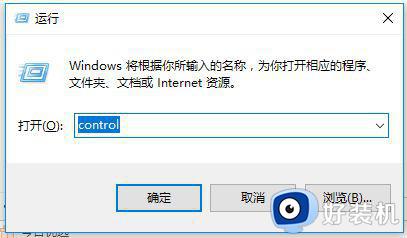 2、在所有控制面板项当中,按右上角的查看方式为大图标,然后找到程序和功能。在程序和功能窗口,点击左侧启用或关闭 Windows 功能。
2、在所有控制面板项当中,按右上角的查看方式为大图标,然后找到程序和功能。在程序和功能窗口,点击左侧启用或关闭 Windows 功能。
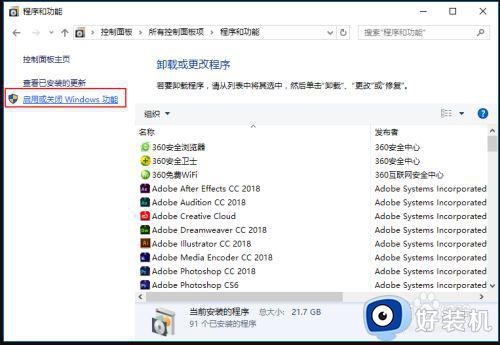 3、在Windows 功能窗口中,勾选 Hyper-V ,系统会调配出相关硬件软件,等待一段时时间即可,然后不要忘记还要重启一下电脑。
3、在Windows 功能窗口中,勾选 Hyper-V ,系统会调配出相关硬件软件,等待一段时时间即可,然后不要忘记还要重启一下电脑。
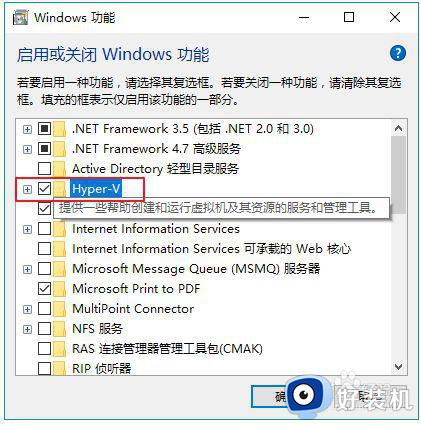 4、重启电脑之后,点击开始菜单,我们就能够找到新添加的 Hyper-V 管理器 ,运行后,选择本地计算机为服务器,并新建一个虚拟机。
4、重启电脑之后,点击开始菜单,我们就能够找到新添加的 Hyper-V 管理器 ,运行后,选择本地计算机为服务器,并新建一个虚拟机。
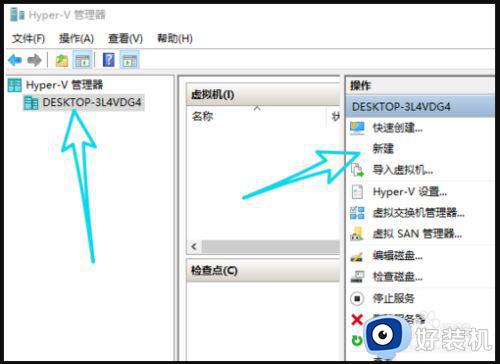 5、新建虚拟机的过程中需要配置一些参数,重要的就是设置内存大小、选择操作系统等。
5、新建虚拟机的过程中需要配置一些参数,重要的就是设置内存大小、选择操作系统等。
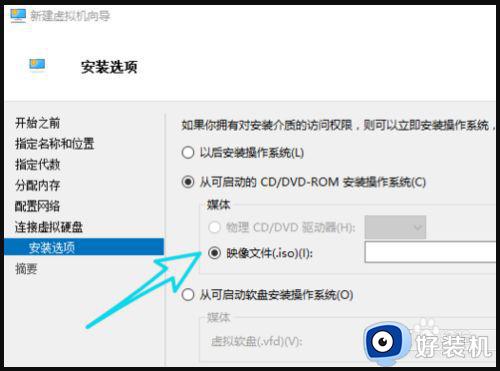 6、接着是进行网络配置,目的是确保虚拟机可以使用本地网络,可以上网。点击右侧的虚拟机交换管理器,选择外部网络,点击确定即可。
6、接着是进行网络配置,目的是确保虚拟机可以使用本地网络,可以上网。点击右侧的虚拟机交换管理器,选择外部网络,点击确定即可。
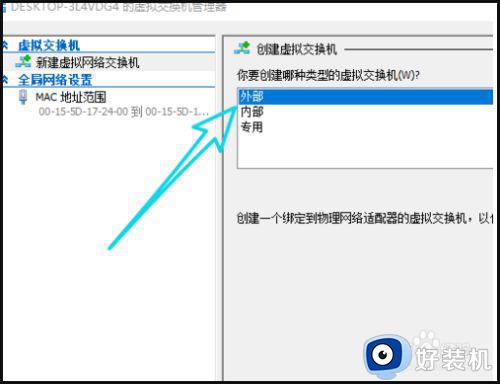 7、在配置虚拟机网络的过程中,本地电脑会断网,请重新连接即可。如果在配置网络后,重新连接网络出现电脑蓝屏现象则说明电脑硬件不足,无法支持,那说明你只能够换电脑了。
7、在配置虚拟机网络的过程中,本地电脑会断网,请重新连接即可。如果在配置网络后,重新连接网络出现电脑蓝屏现象则说明电脑硬件不足,无法支持,那说明你只能够换电脑了。
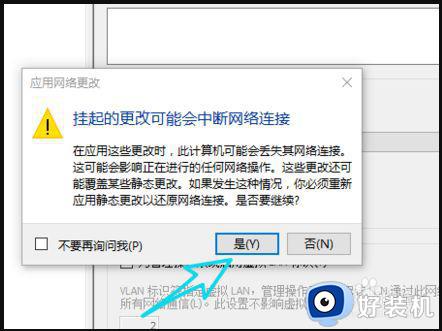 8、都弄好之后,右键点击虚拟机名称,选择连接到虚拟机,这样就会进入正常的系统安装过程。
8、都弄好之后,右键点击虚拟机名称,选择连接到虚拟机,这样就会进入正常的系统安装过程。
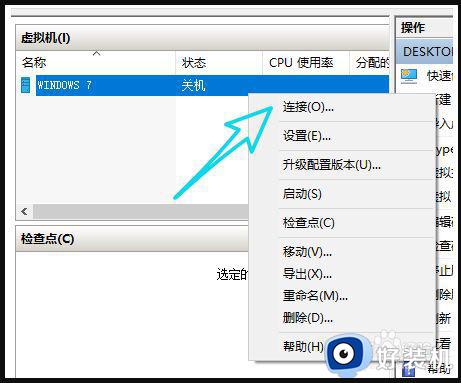
上述给大家讲解的就是win10专业版运行使用虚拟机的详细步骤,有相同需要的用户们可以参考上面的方法步骤来进行操作就可以了,大家可以试试看。
win10专业版怎么运行虚拟机 win10专业版虚拟机怎么使用相关教程
- win怎么添加虚拟打印机 win10安装虚拟打印机的方法
- win10虚拟摄像头怎么关闭 win10电脑上虚拟摄像头在哪关闭
- win10安装虚拟机蓝屏怎么办 win10安装虚拟机时电脑蓝屏修复方法
- win10vm虚拟机开机蓝屏解决方法 win10启动vm虚拟机蓝屏怎么办
- Win10系统如何关闭hyper v虚拟机 Win10系统关闭hyper v虚拟机的步骤
- win10自带虚拟机功能好用吗 win10系统自带虚拟机的使用步骤
- win10hyperv虚拟机网速慢怎么办 win10 hyper-v虚拟机网络不通解决方法
- windows10怎么开启vt win10开启vt虚拟化功能的方法
- windows10安装虚拟机教程 win10电脑的虚拟机安装方法
- windows10安装虚拟机教程 windows10怎么安装虚拟机
- win10进入不了桌面怎么办 win10电脑开机后进不了系统解决方法
- win10管理员名称改不了怎么回事 win10改不了管理员名字如何处理
- win10键盘shift锁定如何解锁 win10 shift被锁定了的解决教程
- 电脑没有睡眠选项的原因是什么 电脑忽然没有了睡眠如何解决
- win10云内容搜索如何关闭 win10云搜索怎么关
- win10把此电脑图标放到桌面设置方法 win10如何把此电脑图标放到桌面
win10教程推荐
- 1 彻底关闭win10病毒和威胁防护的步骤 win10如何关闭病毒和威胁防护
- 2 win10进入桌面后鼠标一直转圈怎么回事 win10进桌面一直转圈怎么解决
- 3 win10桌面快捷图标出现白纸怎么回事 win10桌面快捷方式图标变成白板如何处理
- 4 win10计算器打不开怎么办 如何解决win10系统无法打开计算器
- 5 win10共享文件夹怎么在另一个电脑查看 win10共享文件夹另外一台电脑如何找到
- 6 win10关闭每次打开应用的通知设置方法 如何关闭win10每次点开软件都提醒
- 7 win10实时保护关不掉怎么办 win10实时保护关闭不了如何解决
- 8 win10把硬盘识别成移动硬盘怎么办 win10硬盘变成可移动设备处理方法
- 9 win10电脑拷贝记录怎么查 win10如何查看拷贝记录
- 10 win10需要新应用打开此ms-gaming怎么办?win10提示“需要新应用打开此ms-gamingoverlay”如何解决
