win10系统怎样设置窗口护眼颜色 win10设置窗口护眼色的教程
更新时间:2021-06-05 14:31:00作者:huige
很多人由于工作需要,得长时间面对电脑,这样容易视觉疲劳,那么其实我们可以给电脑窗口设置一下护眼颜色,这样看着就会舒服多了,不过很多win10专业版系统用户可能不知道怎样设置窗口护眼颜色吧,方法并不难哦,感兴趣的一起来看看win10设置窗口护眼色的详细教程。
具体操作如下:
1.使用windows+R键调出运行窗口
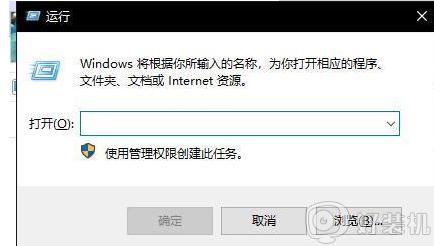
2.输入 regedit 调出注册表编辑器
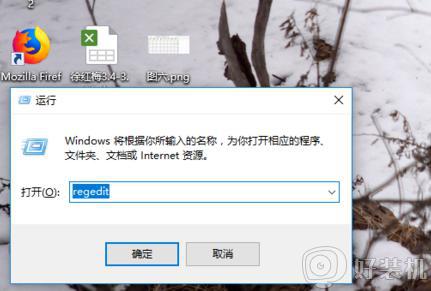
3.进入以下路径[HKEY-CURRENT-USER\Control Panel\Colors]windows
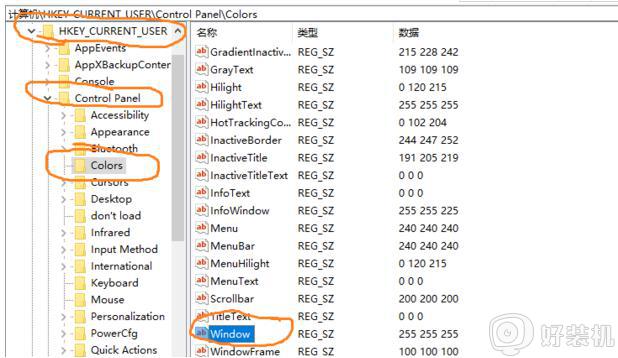
4.双击windows 进入编辑状态,将原本数值删除并输入:202 234 206,点击确定退出注册表编辑。
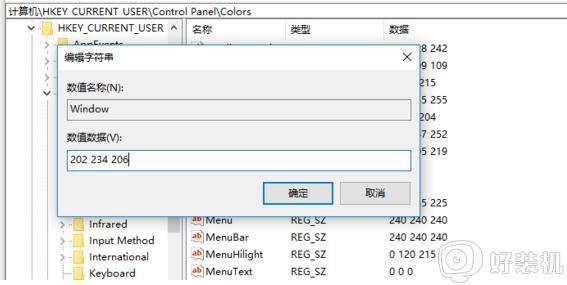
5.再进入以下路径:
[HKEY_LOCAL_MACHINE\SOFTWARE\Microsoft\Windows\CurrentVersion\Themes\DefaultColors\Standard]
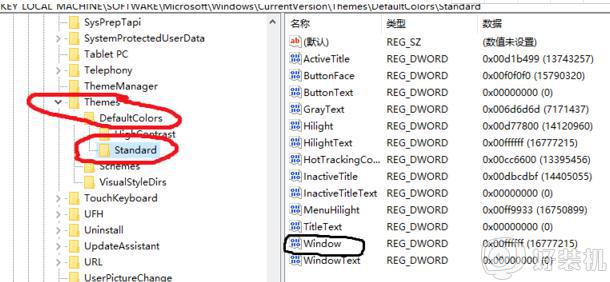
6.双击 window 打开编辑窗口,默认勾选十六进制(若未默认请勾选十六进制)。将原始数据改为:caeace。点击确定退出注册表。重启电脑即可生效。
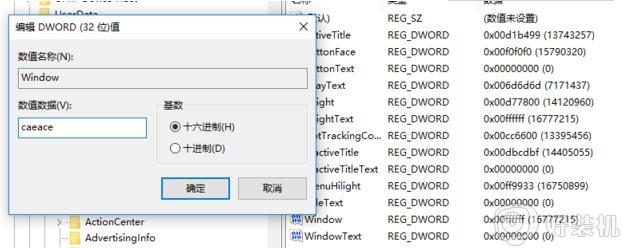
上述给大家讲解的就是_win10设置窗口护眼色的教程,有这个需要的用户们不妨可以学习上面的方法来设置即可。
win10系统怎样设置窗口护眼颜色 win10设置窗口护眼色的教程相关教程
- win10窗口护眼模式颜色参数设置教程 win10电脑护眼色怎么设置参数
- win10修改注册表 设置窗口颜色为护眼色不生效如何解决
- win10护眼颜色设置方法 win10护眼色怎么设置
- Win10系统怎样关闭护眼模式 win10系统关闭护眼模式的步骤
- win10 怎么设置豆沙色 win10豆沙绿护眼色设置步骤
- win10 窗口颜色设置步骤 win10如何设置窗口颜色
- win10怎么调护眼颜色 win10电脑护眼色怎么设置
- win10更改文件夹窗口颜色的方法 win10系统怎么更改窗口颜色
- 电脑保护色参数 win10怎么设置 win10电脑保护眼睛的颜色怎么设置
- win10更改窗口背景色的步骤 win10如何更改窗口背景色
- win10自带虚拟光驱怎么打开 win10自带虚拟光驱的打开步骤
- 为什么Win11任务管理器打开是黑 Win11任务管理器打开是黑的修复方法
- win10如何删除GWX.exe程序 win10删除GWX.exe程序的方法
- win10关闭数字签名的方法 win10如何关闭数字签名
- 三国志11win10玩不了完美解决办法 windows10不能玩三国志11如何解决
- win10按下win键没反应怎么回事 win10按下win键没反应的解决方法
win10教程推荐
- 1 win10自带虚拟光驱怎么打开 win10自带虚拟光驱的打开步骤
- 2 三国志11win10玩不了完美解决办法 windows10不能玩三国志11如何解决
- 3 win10wifi连接上但不能上网怎么办 win10连接wifi但是上不了网处理方法
- 4 win10usb鼠标插上没反应怎么办 win10插上usb鼠标不能用如何修复
- 5 win10不能卸载软件怎么办 win10系统不能卸载软件修复方法
- 6 win10清理右键菜单多余选项步骤 win10怎么删除右键多余选项
- 7 win10家庭版怎么换成专业版 如何把win10家庭版改为专业版
- 8 win10防火墙怎么关闭自动扫描 win10防火墙自动扫描在哪关闭
- 9 win10无法设置移动热点的解决方法 win10系统无法设置移动热点怎么办
- 10 win10光驱只能读取不能刻录怎么办 win10光驱只可以读取无法刻录处理方法
