win10和win7怎么共享文件 win10和win7局域网共享文件图文步骤
更新时间:2023-08-30 09:56:41作者:xinxin
在同个局域网环境下使用win10和win7电脑办公的用户,为了方便文件的浏览,我们可以通过设置文件共享的方式来实现同时浏览同一份文件,可是大多用户都不懂得win10电脑文件共享的设置,对此win10和win7怎么共享文件呢?在文本中小编就给大家带来win10和win7局域网共享文件图文步骤。
推荐下载:win10 64位旗舰版下载
具体方法:
1.右击桌面网络----属性----更改高级共享设置 (注释:查看当前网络 比如:家庭网络、公共网络 等!) "我这里为公共网络"
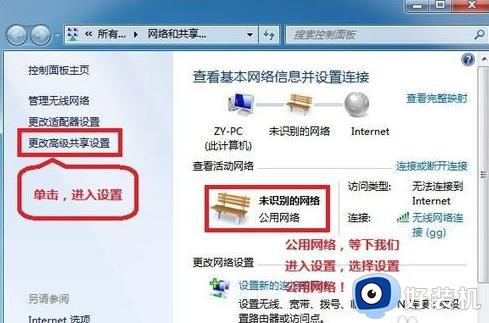
2.选中 公共网络---选中以下选项:启动网络发现------启动文件和打印机共享-----启用共享以即可以访问网络的网友可以读取和输入公用文件夹中的文件(可以不选)----关闭密码保护共享( 注释:其他选项默认便可!)
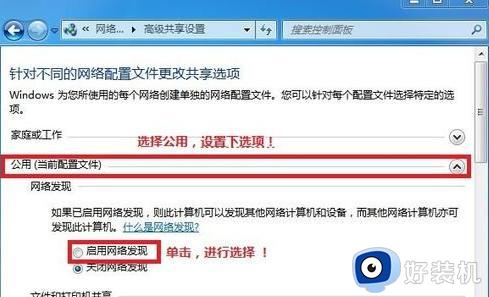
3.之后点击保存。
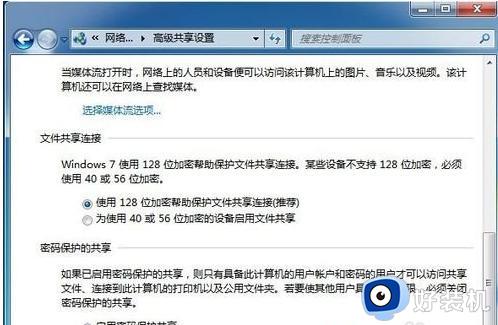
4.选中需要共享的文件夹 (比如:DY) 右击--属性。
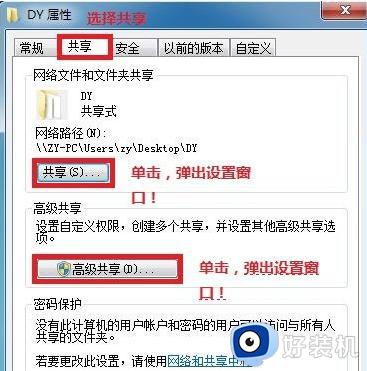
5.共享---- 选中 共享(s)...---跳出对话框---添加“Guest”(注释:选中“Guest”是为了降低权限,以方便于所有网友都能访问!)---共享
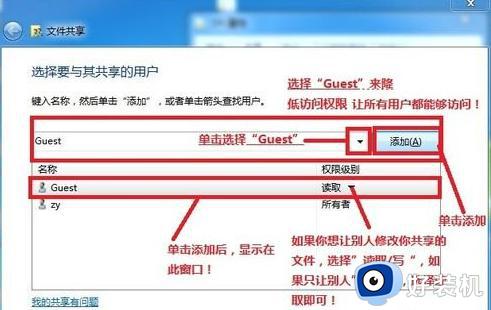
6.选中 高级共享... ----选中 共享此文件 ----确定!
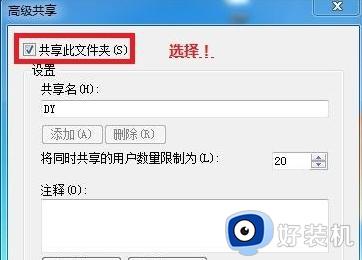
7.其他网友,通过开始---运行---IP (快捷键 wIN+R)IP 访问你共享的文件!
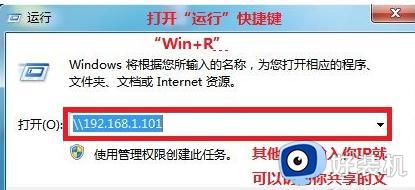
8.共享成功!

上述就是小编给大家讲解的win10和win7局域网共享文件图文步骤了,还有不清楚的用户就可以参考一下小编的步骤进行操作,希望本文能够对大家有所帮助。
win10和win7怎么共享文件 win10和win7局域网共享文件图文步骤相关教程
- win10与win7怎样组建局域网 win10与win7组建局域网的图文方法
- win10和win7怎么共享文件 win10与Win7的共享文件设置方法
- win10 与 win7 网络共享的步骤 win10与win7如何局域网共享
- win10局域网怎样共享文件夹 win10使用局域网共享文件夹的方法步骤
- win10怎样设置局域网文件共享 win10设置局域网文件共享的图文教程
- win10磁盘共享怎么设置 win10设置局域网共享磁盘的步骤
- win10和win7打印机共享怎么设置 win7和win10打印机共享设置详细图文步骤
- win10同一局域网找不到另外一台电脑怎么回事 win10系统在同一个局域网里为什么发现不了其他电脑
- win10怎么共享文件夹局域网 win10如何设置共享局域网文件夹
- win10看不到win7共享文件怎么办 win10发现不了win7电脑的共享文件如何解决
- win10不显示安全中心图标怎么办 win10安全中心不在任务栏显示如何处理
- win10设置开机启动项的步骤 win10系统如何设置开机启动项
- win10设置分辨率在哪里调整 win10电脑显示器分辨率怎么调最清晰
- win10怎么打开已禁用输入法图标 win10打开已禁用输入法图标的方法
- win10系统无法移动DOLBY Access错误代码0x80073d0d如何处理
- 如何解决win10系统下重置失败问题 win10系统下重置失败的解决方法
win10教程推荐
- 1 win10不能更新系统怎么办 win10电脑不能更新系统修复方法
- 2 win10不支持显卡驱动怎么办 win10显卡不能安装驱动安装处理方法
- 3 win10右下角天气怎么关 win10删除电脑右下角天气显示的方法
- 4 win10删除文件需要管理员权限怎么办 win10删掉文件需要管理员权限处理方法
- 5 彻底关闭win10病毒和威胁防护的步骤 win10如何关闭病毒和威胁防护
- 6 win10进入桌面后鼠标一直转圈怎么回事 win10进桌面一直转圈怎么解决
- 7 win10桌面快捷图标出现白纸怎么回事 win10桌面快捷方式图标变成白板如何处理
- 8 win10计算器打不开怎么办 如何解决win10系统无法打开计算器
- 9 win10共享文件夹怎么在另一个电脑查看 win10共享文件夹另外一台电脑如何找到
- 10 win10关闭每次打开应用的通知设置方法 如何关闭win10每次点开软件都提醒
