win10 与 win7 网络共享的步骤 win10与win7如何局域网共享
更新时间:2021-04-23 13:27:01作者:huige
如果想要多人互相访问文件夹或者共享文件的时候,就可以创建局域网,这样就可以实现快速共享了,但是不同操作系统之间很多人可能不知道要如何操作,比如win10与win7如何局域网共享呢?如果你也想知道的话,那就跟随小编一起来看看win10 与 win7 网络共享的步骤。
同一局域网win10和win7系统的电脑实现共享,需要满足三个条件:
1.是计算机属于同一工作组,比如workgroup工作组;
2.局域网中的电脑位于同一个“网络位置”如“家庭网络”或“工作网络”,win10中则为“专用网络”即为win7中的“家庭网络”或“工作网络”;
3.网络中的电脑“高级共享设置”选择为“启用网络发现”和“启用文件和打印机共享”;
本文以设置Win10系统的工作组和网络位置为例说明win10和win7网络共享方法。
1、设置“网络位置”win10点击开始后选择设置按钮,win7设置网络位置可参照其他网络经验,过程相似在此不再重复。
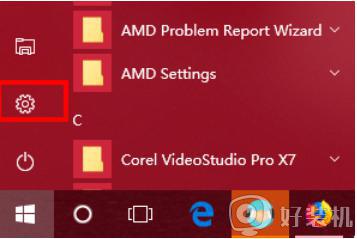
2、选择“网络和Internet”。
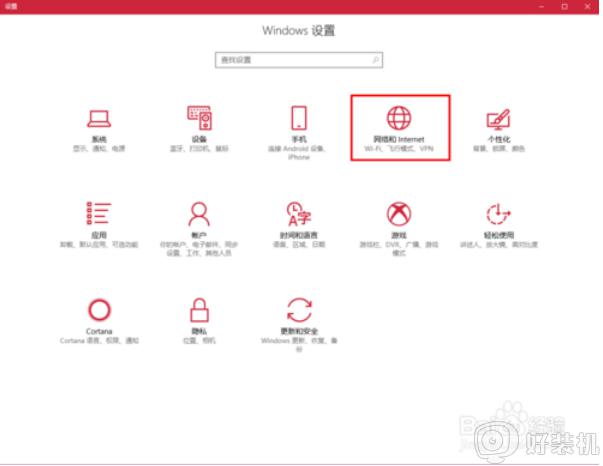
3、选择“更改连接属性”。
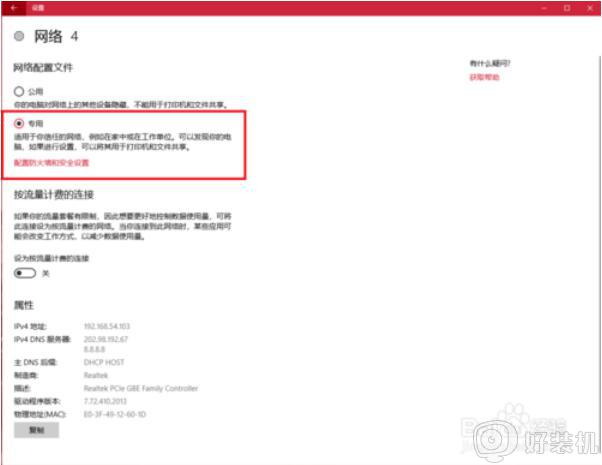
4、确保选择了“专用”网络,到此win10网络位置设置完成,win7的电脑将网络位置选择为工作或家庭网络即可,建议选择工作网络。
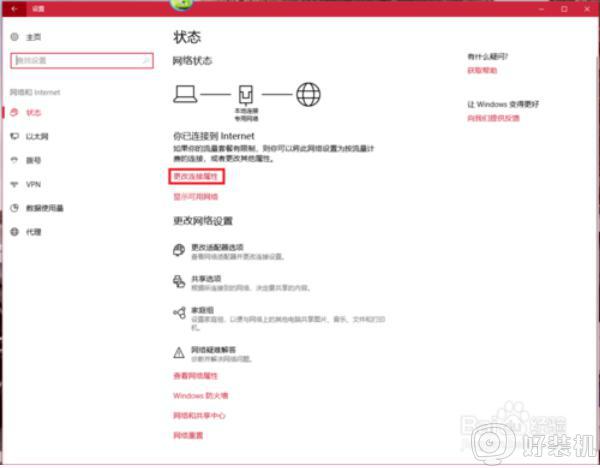
5、设置win10工作组,“此电脑”鼠标右键选择“属性”。

6、选择“更改设置”。
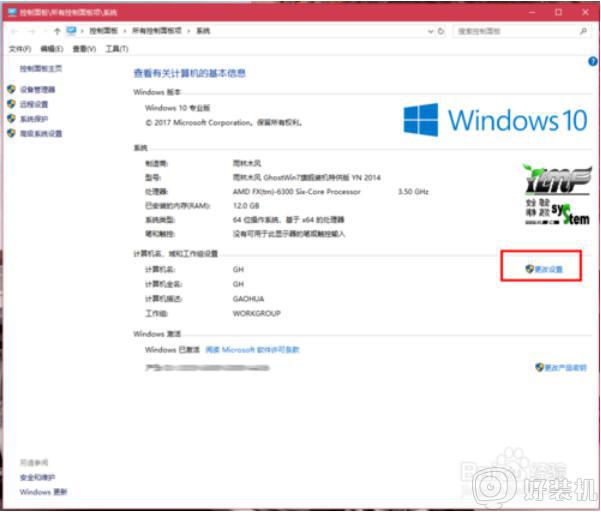
关于win10 与 win7 网络共享的步骤就给大家讲解到这边了,有需要的用户们可以按照上面的方法步骤来进行操作吧。
win10 与 win7 网络共享的步骤 win10与win7如何局域网共享相关教程
- win10与win7怎样组建局域网 win10与win7组建局域网的图文方法
- win10和win7怎么共享文件 win10与Win7的共享文件设置方法
- win10局域网怎样共享文件夹 win10使用局域网共享文件夹的方法步骤
- win10和win7怎么共享文件 win10和win7局域网共享文件图文步骤
- win10系统如何连接局域网共享打印机 win10系统连接局域网共享打印机的方法
- 局域网共享打印机怎么连接win10 win10如何连接共享的网络打印机
- win10磁盘共享怎么设置 win10设置局域网共享磁盘的步骤
- win10怎样设置局域网文件共享 win10设置局域网文件共享的图文教程
- win10怎么共享文件夹局域网 win10如何设置共享局域网文件夹
- win10查找网络共享电脑的方法 win10怎么访问局域网共享电脑
- win10箭头怎么去掉 win10如何去除快捷方式箭头
- win10红警2卡顿怎么处理 红警2在win10上运行总是卡顿如何解决
- win10开机弹出服务器正在运行中如何关闭 win10开机弹出服务器正在运行中的解决方法
- 如解决win10更新后开机出现黑屏问题 win10更新后开机出现黑屏的解决教程
- win10打开edge浏览器会花屏怎么回事 win10打开edge浏览器会花屏的解决方法
- Win10打开rar文件闪退什么原因 Win10打开rar文件闪退的解决方法
win10教程推荐
- 1 win10窗口文件夹重叠显示怎么办 win10电脑文件夹窗口层叠解决方法
- 2 win10的恢复重置此电脑在哪里 win10怎么恢复出厂设置重置电脑
- 3 win10电脑密码忘了怎么打开电脑 win10电脑开机密码忘了怎么解除
- 4 win10自带虚拟光驱怎么打开 win10自带虚拟光驱的打开步骤
- 5 三国志11win10玩不了完美解决办法 windows10不能玩三国志11如何解决
- 6 win10wifi连接上但不能上网怎么办 win10连接wifi但是上不了网处理方法
- 7 win10usb鼠标插上没反应怎么办 win10插上usb鼠标不能用如何修复
- 8 win10不能卸载软件怎么办 win10系统不能卸载软件修复方法
- 9 win10清理右键菜单多余选项步骤 win10怎么删除右键多余选项
- 10 win10家庭版怎么换成专业版 如何把win10家庭版改为专业版
