win10如何在桌面显示我的电脑图标 win10在桌面添加我的电脑图标的方法
更新时间:2023-02-14 14:38:40作者:qin
最近,有很多同学们发现自己将win10精简版电脑系统重装之后,桌面上“我的电脑”图标不显示,重装之前桌面都会有这个图标存在,现在突然没有了很不习惯,并且非常影响我们的操作和使用,怎么将其放到桌面上呢,其实只需要简单的设置一下即可,下面小编给大家带来win10在桌面添加我的电脑图标的方法。

具体方法如下:
1、右键点击空白桌面,选择“个性化”属性,进入个性化设置界面
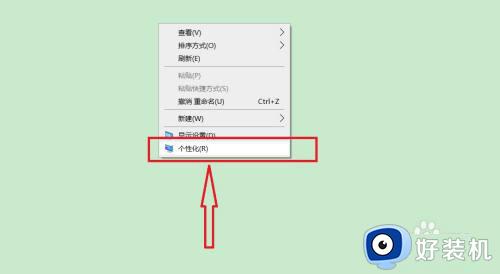
2、进入后,在左边菜单栏,找到“主题”选项,点击进去
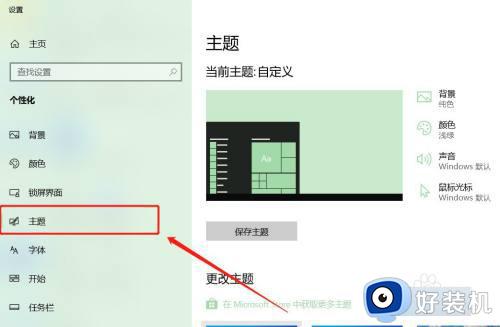
3、进入后,找到最右边的“桌面图标设置”

4、进入桌面图标设置后,点击顶部的桌面图标设置,勾上“计算机”
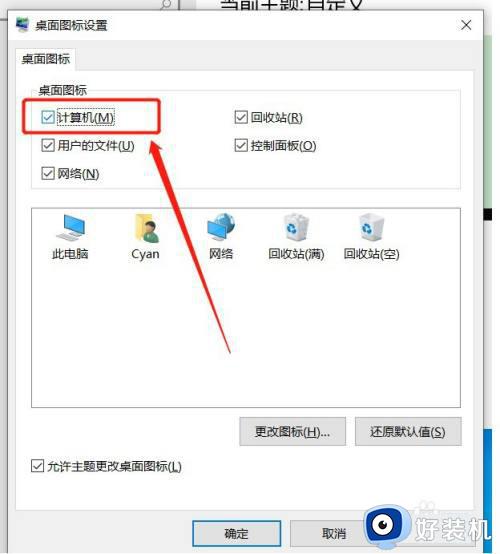
5、勾上“计算机”选项后,再点击“应用”按钮,保存修改即可。
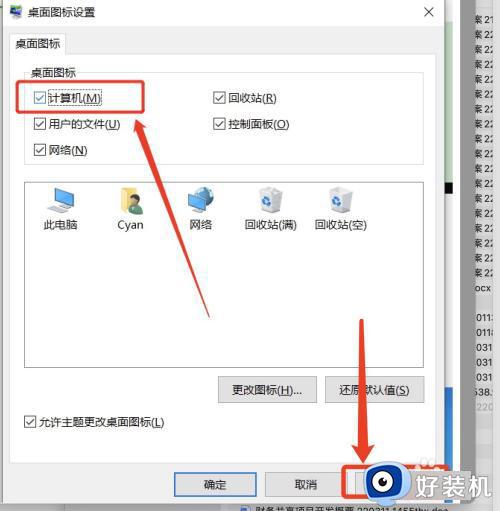
6、再回到桌面,就可以看到,桌面多了个“此电脑“,设置完成
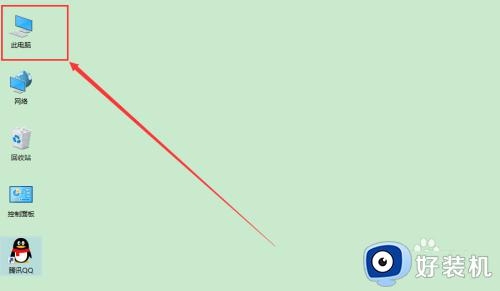
win10在桌面添加我的电脑图标的方法就为用户们详细分享到这里了,可以根据上述方法步骤进行解决哦,希望本篇教程对大家有所帮助,更多精彩教程请关注好装机官方网站。
win10如何在桌面显示我的电脑图标 win10在桌面添加我的电脑图标的方法相关教程
- 如何在win10家庭版桌面上添加我的电脑图标 win10家庭版怎么在桌面显示我的电脑
- win10如何添加我的电脑图标 win10添加我的电脑图标的方法
- 电脑桌面怎么添加微信图标win10 win10怎么把微信图标放在桌面
- win10 桌面显示此电脑的图文教程 win10桌面上怎么显示此电脑
- 怎样在win10桌面添加此电脑 win10把我的电脑添加到桌面的方法
- win10 桌面添加我的电脑教程 如何在win10桌面添加我的电脑
- win10怎么给软件添加桌面快捷图标 win10如何在桌面添加程序的快捷方式图标
- win10添加此电脑桌面图标的方法 win10如何添加电脑桌面图标
- 我win10桌面图标不见了怎么办 win10桌面图标不显示了怎么办
- win10系统如何在桌面显示“此电脑”图标 win10在桌面显示“我的桌面”的教程
- windows10系统自带dx修复吗 windows10 directx修复工具如何使用
- 电脑配置怎么看win10 win10电脑配置查看步骤
- win10查看系统版本信息在哪里 win10系统如何查看版本信息内容
- win10显卡驱动死活装不上是什么问题 win10显卡驱动程序安装不了如何处理
- win10卡在欢迎界面很久才进入桌面怎么回事 win10开机卡在欢迎界面转圈如何修复
- 如何把win10任务栏设置为透明 win10任务栏变为透明的设置方法
win10教程推荐
- 1 win10更新后任务栏一直转圈怎么办 win10更新后任务栏转圈圈处理方法
- 2 win10开机检测硬盘怎么关闭?win10开机检查磁盘怎么取消
- 3 win10开机后一直闪屏刷新怎么回事?win10开机桌面无限刷新闪屏的修复方法
- 4 win10打开此电脑提示找不到应用程序怎么解决
- 5 win10开机不自动连wifi怎么办 win10开机不会自动连接wifi的解决教程
- 6 win10电脑鼠标卡顿1秒又正常怎么办 win10鼠标间歇性卡顿一两秒修复方法
- 7 win10安装软件弹出提示怎么关 win10安装软件弹出的那个对话框如何关掉
- 8 win10一键休眠快捷键是什么 win10电脑怎么一键按休眠模式
- 9 win10防火墙需要使用新应用以打开如何解决
- 10 win10win键被锁了怎么回事 win10的win键被锁定如何解决
