win10桌面键盘怎么调出来 win10如何调出桌面键盘
更新时间:2023-04-30 09:56:00作者:xinxin
每当用户在使用win10电脑办公时,也常常需要用到键盘设备来进行输入操作,因此一些用户偶尔也会遇到键盘中按键失灵的情况,这时我们可以调出win10系统中自带的桌面键盘来进行输入,可是win10桌面键盘怎么调出来呢?接下来小编就来教大家win10调出桌面键盘设置方法。
推荐下载:win10专业版破解
具体方法:
方法一:
1、在桌面左下角输入“控制面板”并点击“打开”
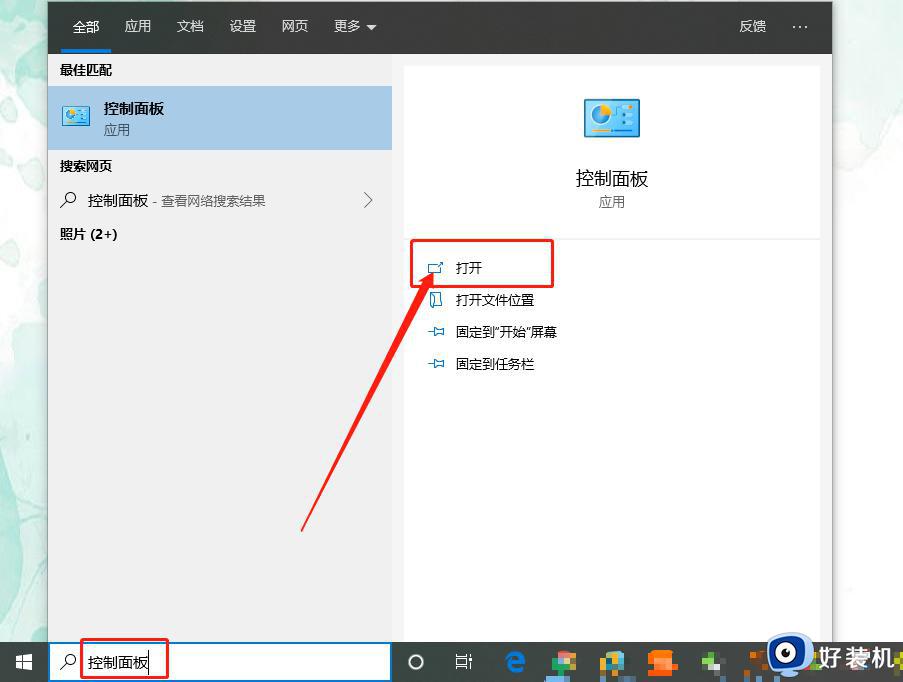
2、随后,在控制面板中点击“轻松使用设置中心”
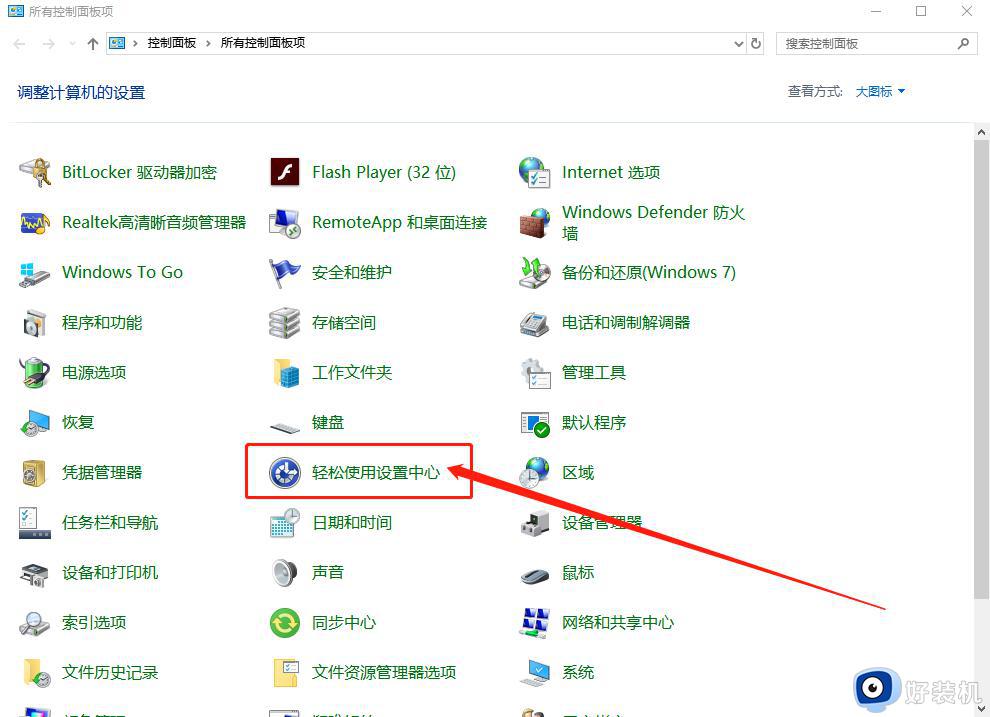
3、进入设置中心后 ,点击“启动屏幕键盘”即可
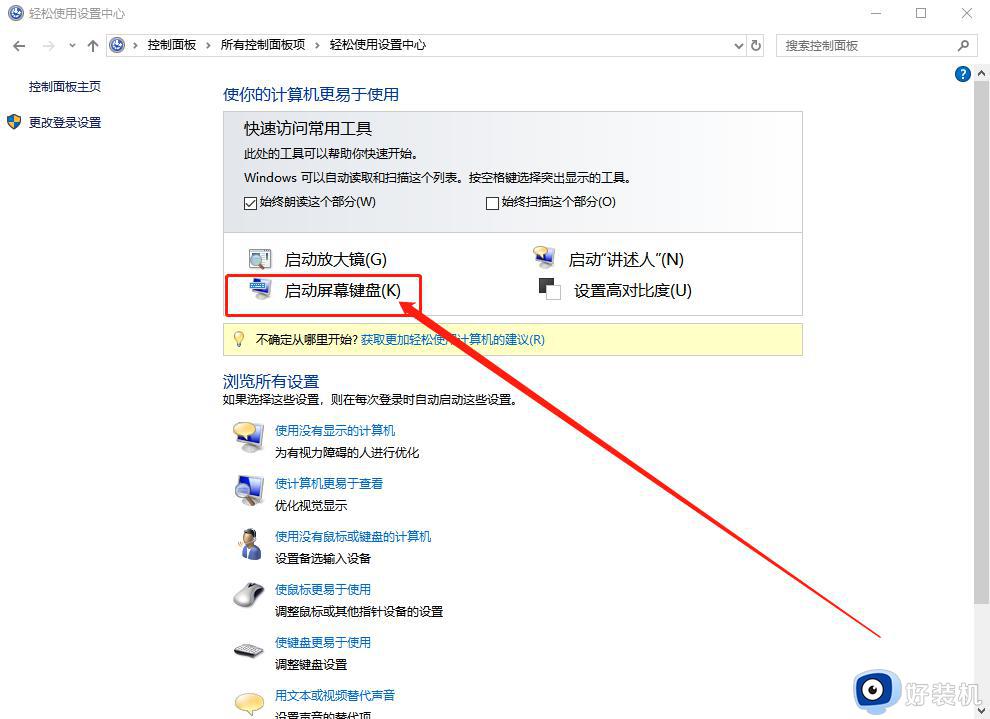
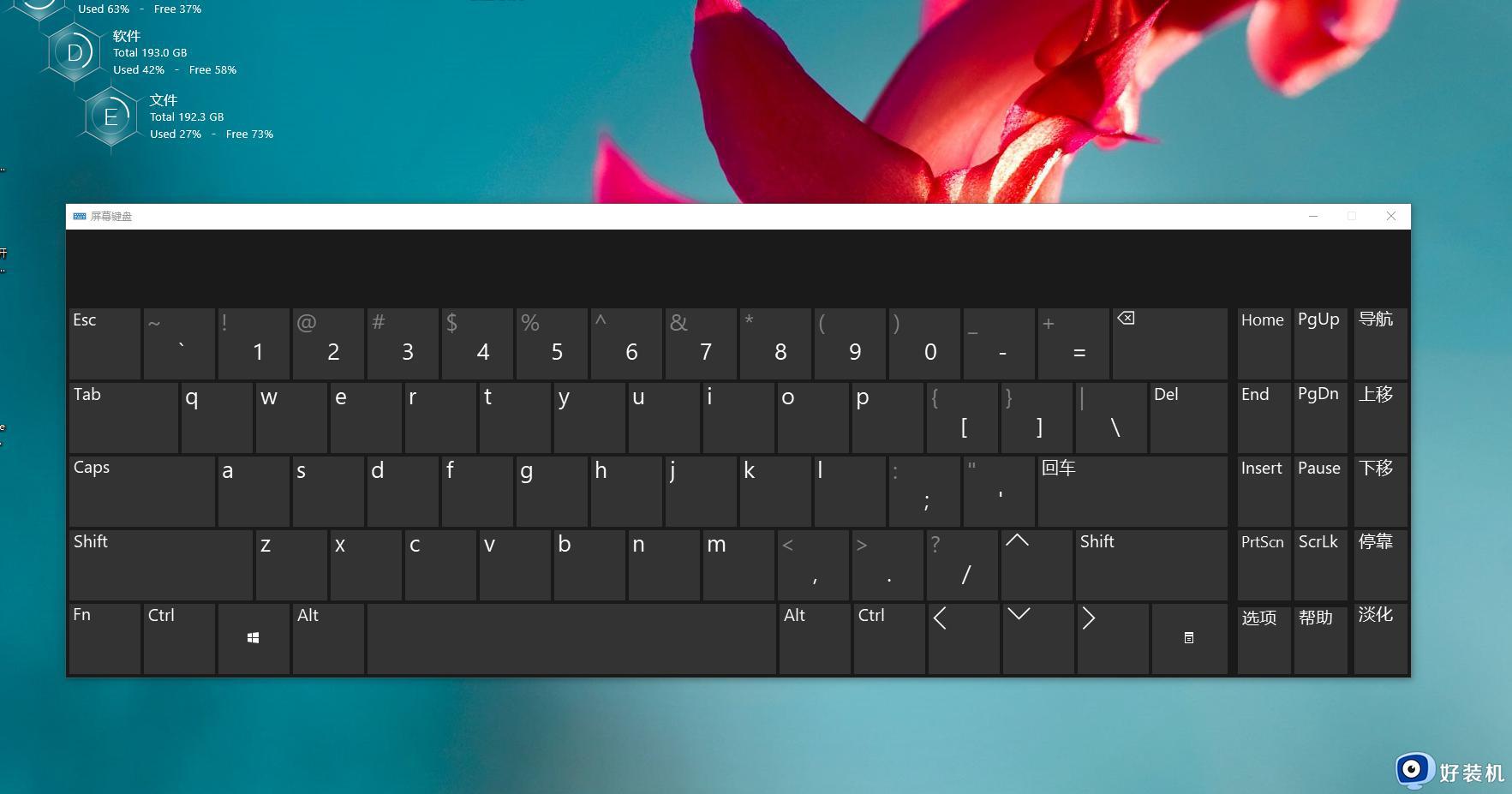
方法二:
1、同时按住“win+R”打开运行窗口,输入“osk”点击“确定”即可
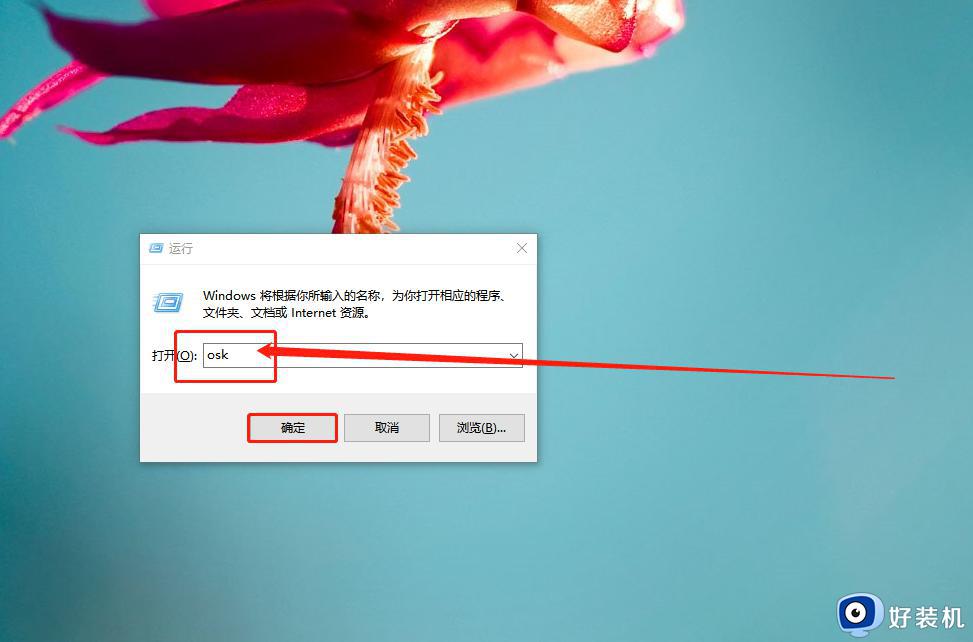
方法三:
1、右键任务栏空白处,点击“显示触摸键盘按钮”。
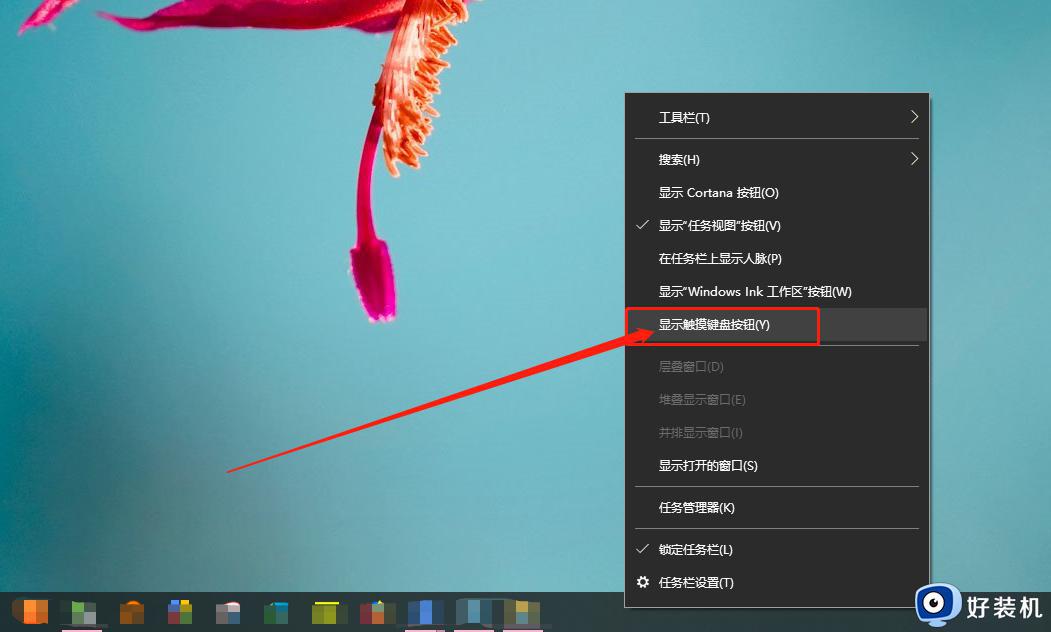
2、随后,任务栏处会出现屏幕键盘的图标,直接点击即可。
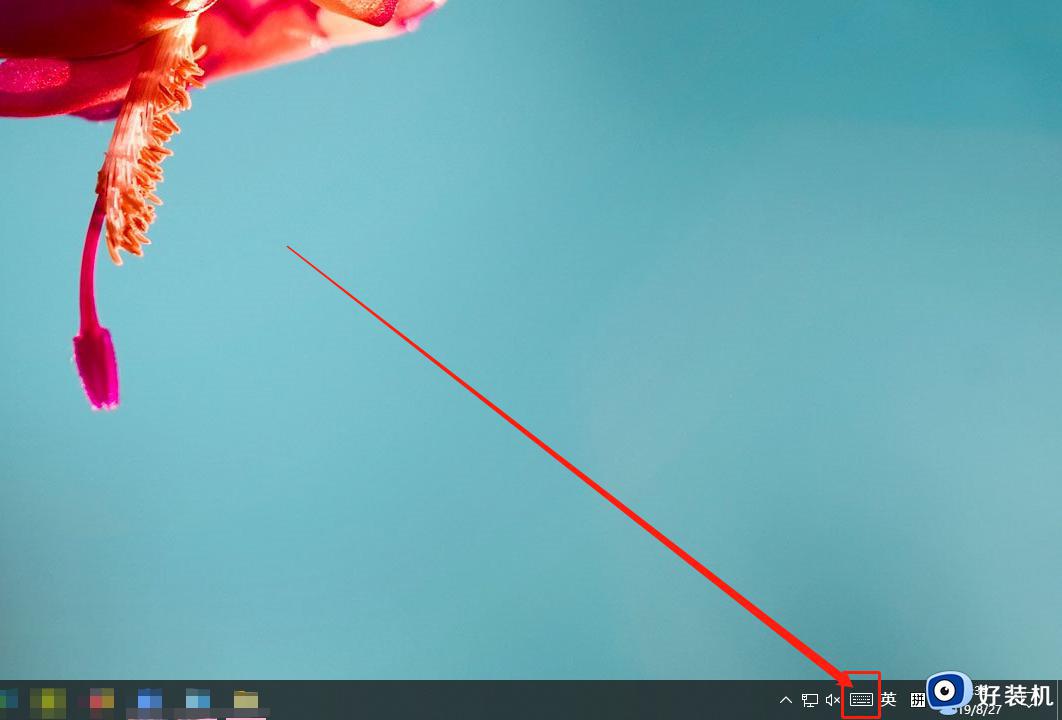
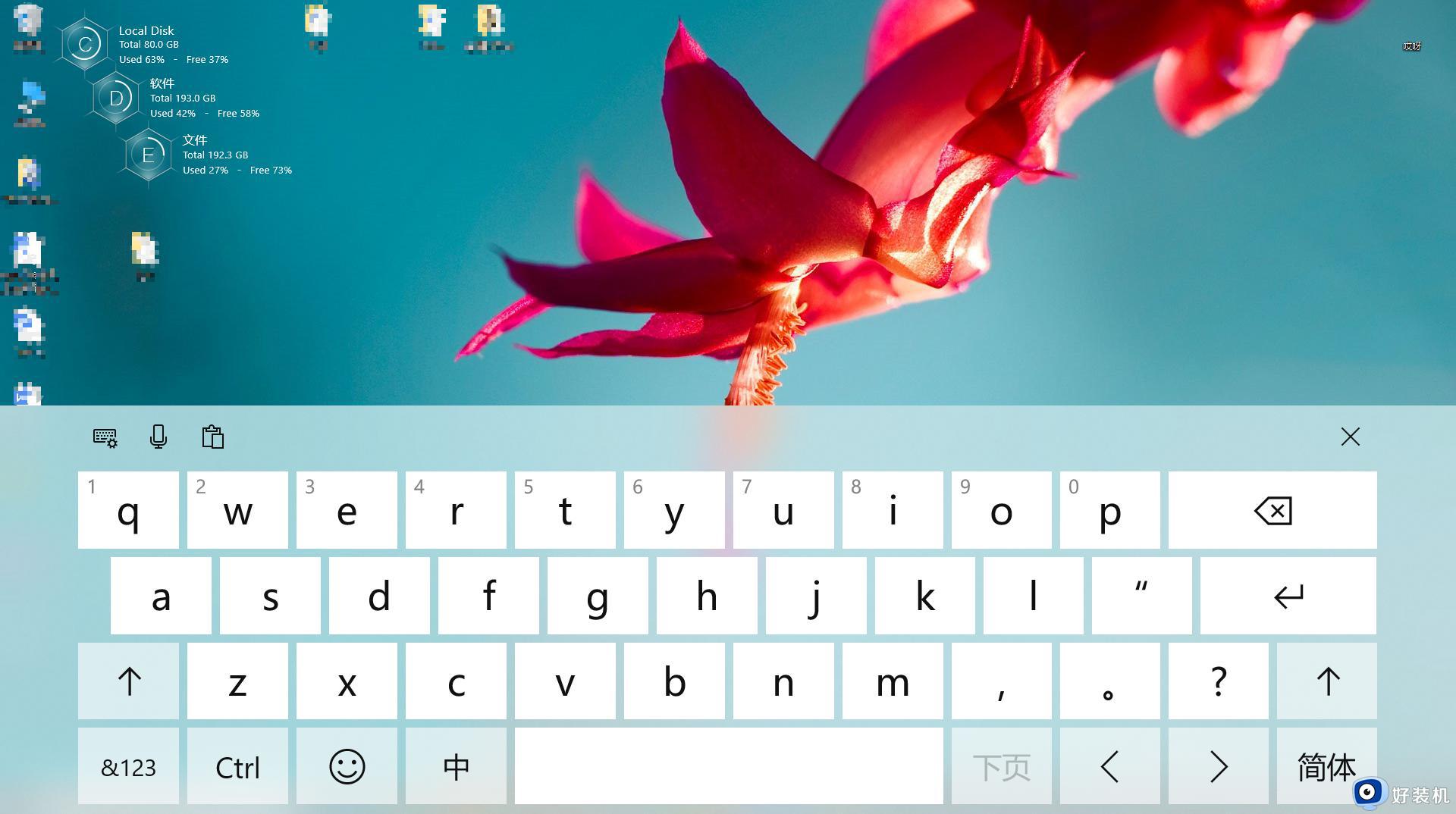
以上就是小编给大家介绍的win10调出桌面键盘设置方法了,还有不清楚的用户就可以参考一下小编的步骤进行操作,希望能够对大家有所帮助。
win10桌面键盘怎么调出来 win10如何调出桌面键盘相关教程
- windows10桌面键盘怎么调出来 windows10如何调出桌面键盘
- win10触屏键盘如何调出 win10触摸屏键盘怎么调出来
- 手误导致win10系统桌面比例失调怎么办 win10系统桌面比例失调的调整方法
- win10的软键盘怎么调出来 win10系统如何调出软键盘
- win10系统键盘怎么调出来 win10如何调出系统键盘
- win10屏幕键盘怎么调整大小 win10如何调屏幕键盘大小
- win10调用虚拟键盘的步骤 如何调出win10的虚拟键盘
- win10屏幕键盘怎么打开 win10电脑如何调出屏幕键盘
- win10触摸键盘怎么打开 win10触摸键盘如何调出来
- win10键盘坏了怎么开启小键盘功能 win10键盘无法使用如何调出小键盘
- windows10更新22h2安装失败如何解决 win1020h2更新为什么安装失败
- win10禁止ie强制跳转到edge的方法 win10如何禁止ie跳转edge浏览器
- win10家庭版添加本地账户的方法 win10家庭版如何添加本地用户
- windows10命令窗口怎么打开 win10电脑命令窗口的打开步骤
- win10的录制视频在哪打开 win10录制视频在哪个文件夹
- win10安装更新失败的解决方法 win10更新总是安装失败怎么办
win10教程推荐
- 1 windows10更新22h2安装失败如何解决 win1020h2更新为什么安装失败
- 2 win10禁止ie强制跳转到edge的方法 win10如何禁止ie跳转edge浏览器
- 3 win10分区c盘调整容量的方法 win10如何调整c盘分区容量
- 4 win10开机选择操作系统怎么关闭 win10系统开机总是要选择操作系统如何解决
- 5 win10共享网络打印机指定的网络名不再可用如何解决
- 6 win10电脑右键管理报错怎么办 win10此电脑右键管理报错处理方法
- 7 win10开机输密码后要等很久什么原因 win10输入密码一直转圈进不去的解决方法
- 8 win10开机取消pin密码的教程 win10系统如何取消开机pin密码
- 9 win10打不开exe程序怎么办 win10系统exe文件无法打开如何解决
- 10 win10开机密码清除方法 win10怎么删除开机密码
