win10重启黑屏如何解决 win10重启出现黑屏的解决方法
更新时间:2023-01-04 09:55:00作者:qin
在使用win10极限精简版系统的过程中,可能会遇到需要重启来解决问题,但是有不少同学们都遇到win10系统重启之后出现了黑屏的情况,不知道该怎么结局,为此感到非常苦恼,win10重启黑屏如何解决?接下来小编给大家介绍一下win10重启出现黑屏的解决方法。
具体方法如下:
1、进入恢复界面
长按电源键关机,重复3次左右,开机选择高级恢复
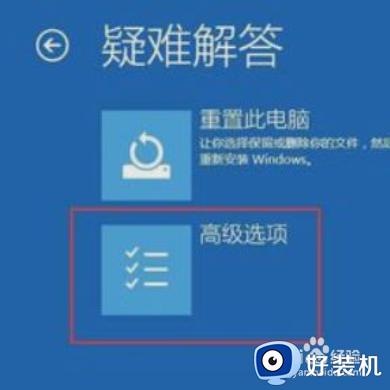
2、选择模式
点击疑难解答—高级选项—启动设置—重启

3、进入系统配置
打开运行窗口, 输入msconfig回车,进入系统配置对话框

4、禁用服务
在“常规”标签页,单击“有选择的启动”,清除“加载启动项”上面的勾。在“服务”标签页,单击“隐藏所有Microsoft”服务,然后单击全部禁用
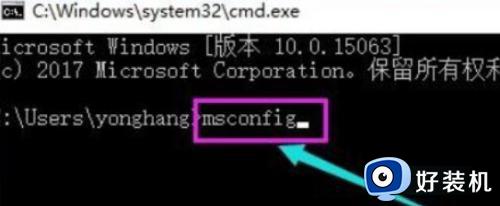
5、重启电脑
切换到“启动”标签页,点击打开任务管理器—启动项—禁用。确定保存重新启动系统即可
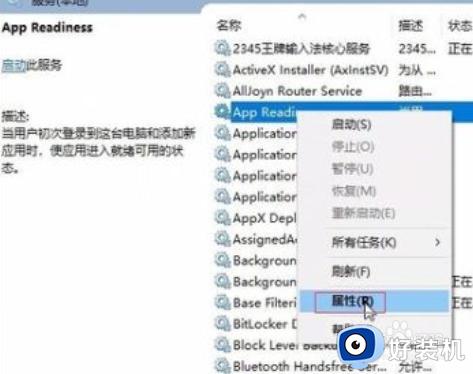
以上就是小编为您带来的关于win10重启出现黑屏的解决方法的全部内容,跟着上面的步骤一步步来进行操作吧,想要更过多资讯请关注好装机。
win10重启黑屏如何解决 win10重启出现黑屏的解决方法相关教程
- win10重启黑屏必须强制关机才能解决怎么回事 win10重启黑屏必须强制关机原因和解决方法
- win10 重启黑屏怎么办 win10电脑重启后黑屏如何修复
- win10黑屏后无法唤醒屏幕怎么办 win10黑屏后无法唤醒屏幕直接重启解决方法
- win10开机黑屏没反应重启没用怎么办
- win10系统更新完开机黑屏怎么办 win10系统更新导致电脑黑屏怎么解决
- win10重启后黑屏进不了界面怎么办 win10重启直接黑屏进不了系统修复方法
- window10黑屏自动重启怎么办 window10开机黑屏自动重启修复方法
- win10如何解决启动魔兽黑屏 win10启动魔兽黑屏五种解决方法
- 更新window10重启后黑屏怎么回事 window10更新系统开机黑屏进不去界面的解决方法
- win10无法唤醒黑屏只能强制重启怎么解决 win10黑屏后无法唤醒只能重启如何解决
- win10安全模式也需要密码怎么办 win10安全模式还要输密码解决方法
- win10安全扫描怎么关闭 win10如何取消安全扫描功能
- win10安装apk文件详细教程 win10下载的apk文件怎么安装
- win10按delete直接删除没有对话框怎么办 win10按delete键删除没有确认处理方法
- 如何提高win10电脑开机速度 win10提升电脑开机速度的方法
- win10提示vmware workstation运行失败如何解决
win10教程推荐
- 1 win10开机取消pin密码的教程 win10系统如何取消开机pin密码
- 2 win10打不开exe程序怎么办 win10系统exe文件无法打开如何解决
- 3 win10开机密码清除方法 win10怎么删除开机密码
- 4 win10低功耗模式设置方法 win10电脑怎么设置低功耗模式
- 5 win10更新后任务栏一直转圈怎么办 win10更新后任务栏转圈圈处理方法
- 6 win10开机检测硬盘怎么关闭?win10开机检查磁盘怎么取消
- 7 win10开机后一直闪屏刷新怎么回事?win10开机桌面无限刷新闪屏的修复方法
- 8 win10打开此电脑提示找不到应用程序怎么解决
- 9 win10开机不自动连wifi怎么办 win10开机不会自动连接wifi的解决教程
- 10 win10电脑鼠标卡顿1秒又正常怎么办 win10鼠标间歇性卡顿一两秒修复方法
