windows11如何关闭开机启动项 windows11怎样关闭开机启动程序
更新时间:2023-05-22 09:52:45作者:xinxin
每次在windows11电脑开机的过程中,系统相关的服务功能也会随之启动,当然在电脑中安装的一些程序也会同时启动,不过过多的开机启动项往往会导致windows11系统开机速度变慢,那么windows11如何关闭开机启动项呢?这里小编就来教大家windows11关闭开机启动程序设置方法。
推荐下载:win11系统中文版
具体方法:
1、首先我们在任务栏中找到开始菜单,点击进入。
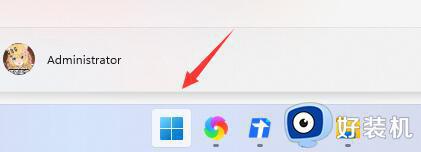
2、然后在上方进入“设置”,如图所示。
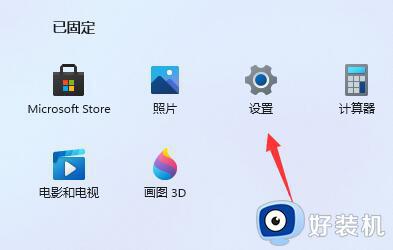
3、接着在设置的左边有一个“应用”选项,点击进入。
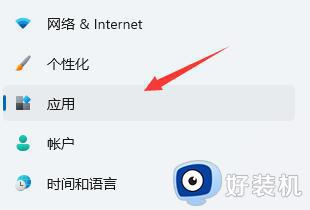
4、再点击进入应用右下角的“启动”设置。
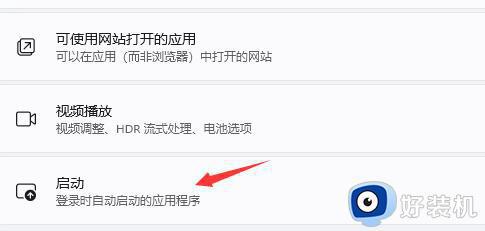
5、然后在其中找到“启动应用”,将不需要的启动项关闭即可。
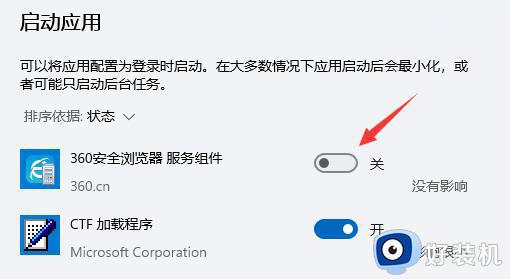
以上就是小编给大家带来的windows11关闭开机启动程序设置方法了,如果你也有相同需要的话,可以按照上面的方法来操作就可以了,希望本文能够对大家有所帮助。
windows11如何关闭开机启动项 windows11怎样关闭开机启动程序相关教程
- win11开机启动项太多如何关闭 win11关闭开机启动项图文教程
- windows11开机启动项怎么设置 如何设置win11开机启动项
- win11关闭自启动的方法 win11如何关闭开机自启动项
- win11开机自启动怎么关闭 win11如何关闭开机自启动
- win11关闭自启动项目的方法 win11如何关闭开机自启项
- windows11启动管理器怎么关闭?win11电脑开机时出现启动管理器怎么取消
- 如何关闭Win11开机启动项 Win11开机启动项关闭的方法
- windows11关闭快速启动的步骤 win11怎么关闭快速启动
- windows11 关闭快速启动的方法 win11电脑如何关闭快速启动
- win11开机启动项怎么设置关闭 win11关闭开机启动设置方法
- Win11频繁弹出任务栏怎么回事 Win11频繁弹出任务栏两种解决方法
- win11如何登陆本地用户 win11快速登陆本地用户的方法
- 台式电脑win11系统如何连接WiFi网络 台式电脑win11系统连接WiFi网络的方法
- win11右键菜单没有管理选项怎么回事 win11右键菜单没有管理选项的多种解决方法
- win11系统怎样关闭pin码 win11系统关闭pin码的方法
- win11设置虚拟内存后卡死为什么 win11电脑改了虚拟内存后很卡怎么处理
win11教程推荐
- 1 windows11自带虚拟机怎么使用 win11自带的虚拟机使用教程
- 2 windows11自带的游戏在哪里 win11如何调出电脑自带游戏
- 3 win11字体库在哪里 windows11字体文件在哪
- 4 windows11桌面添加日历怎么设置?win11如何将日历添加到电脑桌面上去
- 5 win11怎么设置亮度自动调节 win11自动亮度开关在哪里
- 6 win11怎么一直显示更多选项菜单 win11右键菜单显示更多选项设置方法
- 7 win11任务栏图标全部显示的方法 win11任务栏怎么显示全部图标
- 8 win11病毒和威胁防护打不开怎么回事 win11病毒和威胁防护开不了如何解决
- 9 win11找不到支持windowshello人脸的摄像头怎么解决
- 10 windows11怎么退出微软账户 win11如何退出Microsoft账户
