windows11关闭快速启动的步骤 win11怎么关闭快速启动
更新时间:2023-08-07 17:38:27作者:huige
快速启动是电脑中的一个功能,开启之后可以让开机速度更快,但是这样也会让硬件不能真正的休息,所以很多人就想要将其关闭,只是有一部分win11系统用户并不知道怎么关闭快速启动,如果你也有需要的话,可以跟着笔者的步调一起来学习一下windows11关闭快速启动的步骤吧。
方法一、
打开桌面底部任务栏上搜索图标输入控制面板。
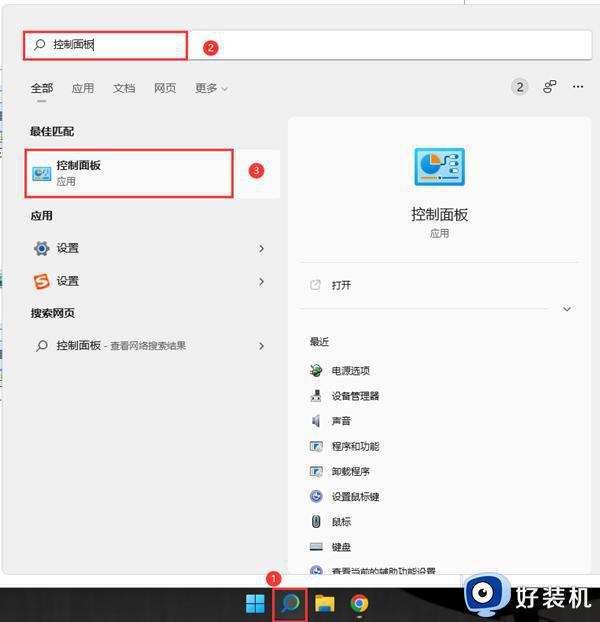
2.打开硬件和声音,选择电源选项点开。
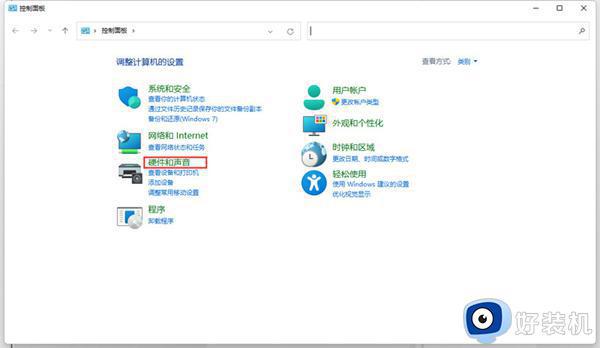
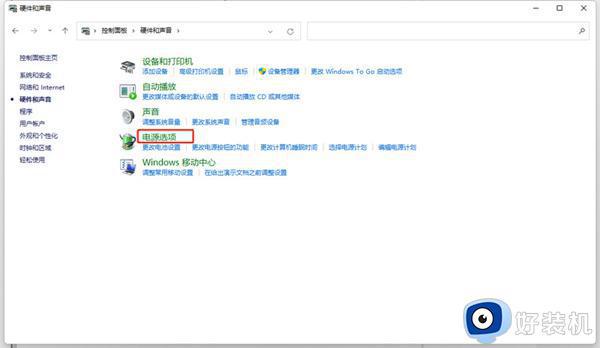
3.打开选择电源按钮的功能。
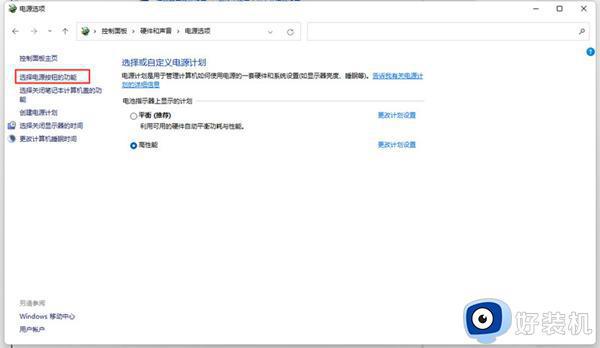
4.点击更改当前不可用的设置,取消勾选快速启动,然后保存修改即可。
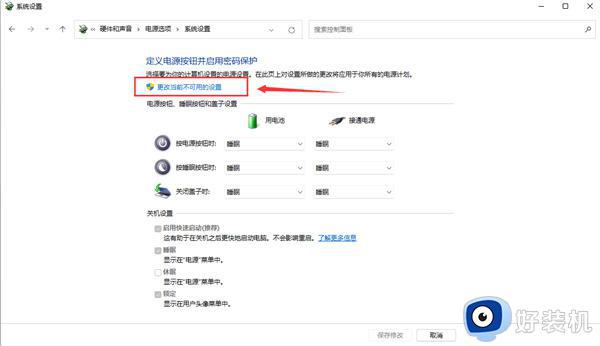
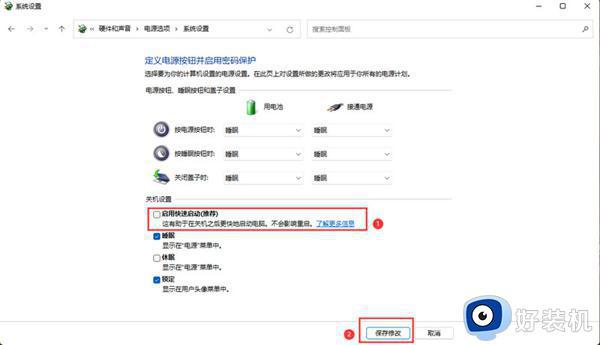
方法二、
1.鼠标右击win11开始菜单选择windows终端(管理员)打开输入:powercfg /h off按下回车即可。
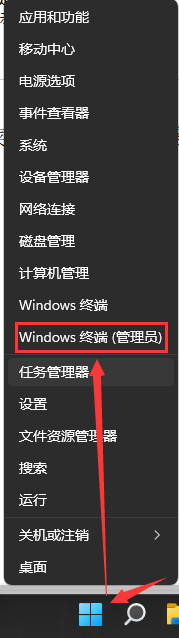
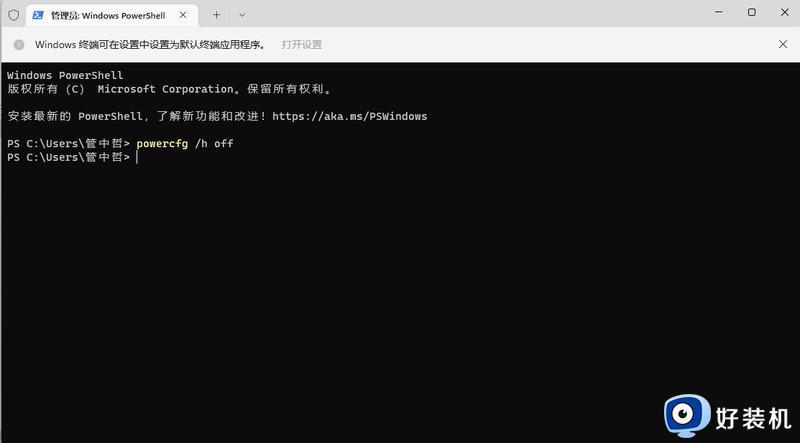
2.如果需要开启快速启动把“off”改为“on”即可。
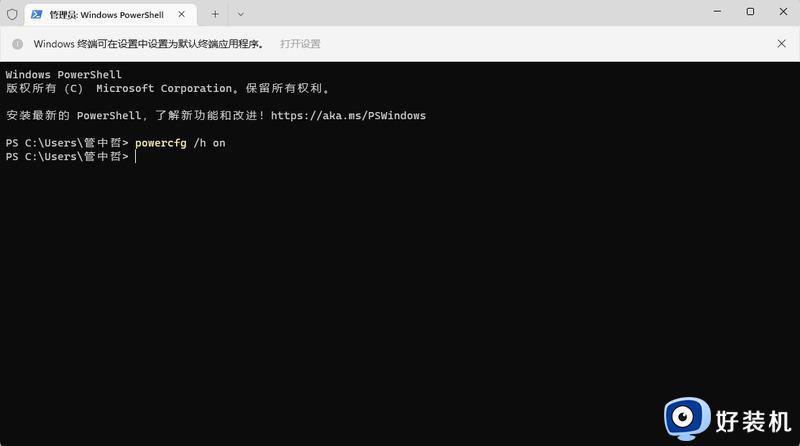
以上给大家介绍的就是win11怎么关闭快速启动的详细内容,有需要的用户们可以学习上述方法步骤来进行关闭,希望可以帮助到大家。
windows11关闭快速启动的步骤 win11怎么关闭快速启动相关教程
- windows11 关闭快速启动的方法 win11电脑如何关闭快速启动
- win11笔记本快速启动怎么关 笔记本win11如何关闭快速启动功能
- windows11 快速启动怎么开 win11开启快速启动的步骤
- win11快速启动怎么关闭 win11怎么关闭快速启动
- 如何关闭win11快速启动功能 win11关闭快速启动功能图文教程
- win11快速启动关闭方法 win11快速启动有什么优缺点
- win11开机启动项太多如何关闭 win11关闭开机启动项图文教程
- win11自动启动的软件怎么关闭 win11如何关闭开机启动软件
- win11系统怎么关闭开机启动软件 win11关闭开机启动软件的方法介绍
- win11在哪里关闭快速访问记录 win11关闭快速访问记录的方法
- win10你需要来自administrators的权限才能更改如何处理
- win11以管理员的身份运行怎么设置 win11如何以管理员身份运行
- win11锁屏壁纸总是自动更换怎么取消?win11关闭锁屏壁纸自动更换的步骤
- win11响度均衡在哪里调 win11电脑响度均衡怎么设置
- windows11怎么扩展c盘 windows 11系统如何扩展C盘空间大小
- win11桌面清晰打开软件模糊怎么办 win11桌面清晰软件模糊修复方法
win11教程推荐
- 1 win11自动禁用输入法怎么办 win11已禁用输入法解决方法
- 2 win11自动开关机在哪里设置 win11计算机定时开关机设置方法
- 3 win11怎么隐藏输入法状态栏 win11如何隐藏输入法图标
- 4 windows11怎么改中文 windows11如何设置中文
- 5 win11重置未进行任何更改怎么办 win11重置提示未进行任何更改解决方法
- 6 win11桌面改win10风格设置方法 win11布局怎么改成win10风格
- 7 win11怎么跳过添加微软账户 win11新系统如何跳过添加账户
- 8 windows11许可证即将过期怎么激活 win11你的Windows许可证即将过期如何解决
- 9 win11怎么设置息屏不断网 win11电脑休眠如何不关掉网络
- 10 win11装安卓子系统详细教程 win11安卓子系统怎么安装
