win7打印机共享提示0x000006d9怎么修复 win7打印机共享报错0X000006D9怎么办
更新时间:2023-12-25 09:52:56作者:zheng
我们在使用win7电脑时可以共享打印机,方便其他设备打印文件,但有些用户在win7中共享打印机时却提示0x000006d9,那么win7打印机共享报错0X000006D9怎么办呢?今天小编就给大家带来win7打印机共享提示0x000006d9怎么修复,如果你刚好遇到这个问题,跟着我的方法来操作吧。
推荐下载:win7 32 iso
方法如下:
1、按win+R,启动“运行”;
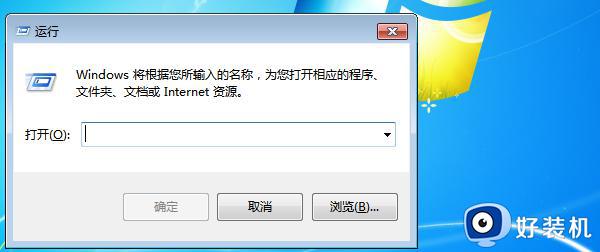
2、在框内输入services.msc后回车;
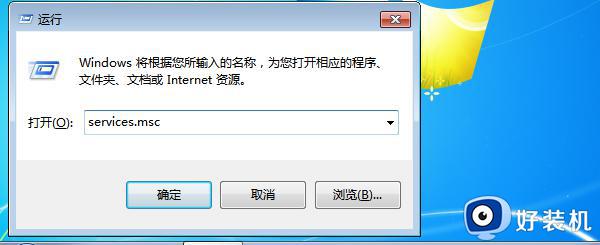
3、在从服务中找到windows firewall此项服务,右键属性,点启动,OK;
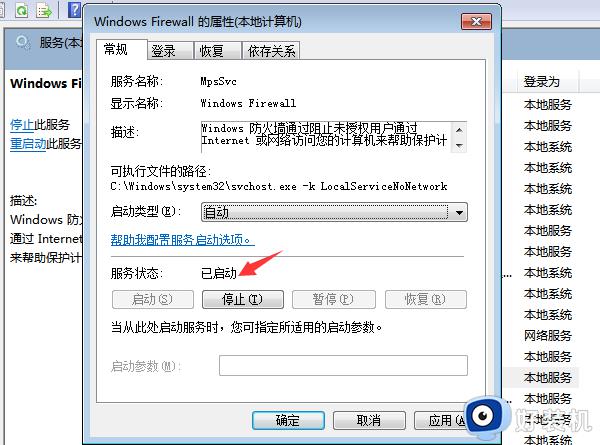
4、按WIN键-设备和打印机;
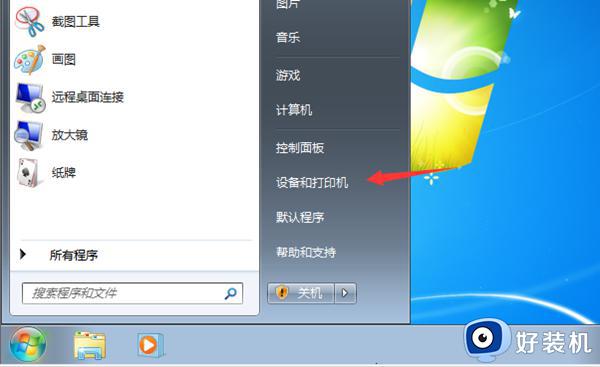
5、在当前所连接的打印机图标上右键打印机属性-共享;
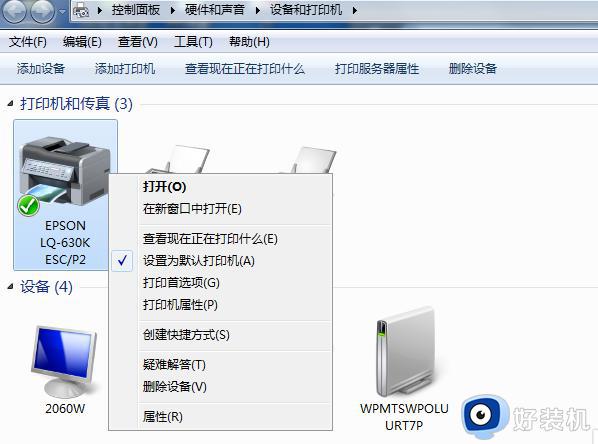
6、勾选共享这台打印机,确定。OK了。
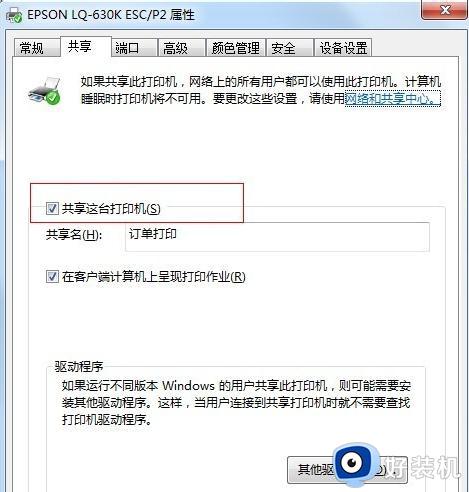
win7打印机共享提示0x000006d9怎么修复就为大家介绍到这里了。若是你也遇到同样情况的话,不妨参考本教程操作看看!
win7打印机共享提示0x000006d9怎么修复 win7打印机共享报错0X000006D9怎么办相关教程
- win7共享报错0x000006d9怎么办 win7系统0x000006d9怎么解决
- win7打印机共享提示0x000006d9怎么办 windows7打印机共享错误如何解决
- win7系统共享打印机提示0x000006d9错误代码怎样处理
- 共享报错0x00000001怎么办win7 win7共享错误0x00000001如何修复
- win7共享打印机提示0x00000bcb怎么回事 win7共享打印机显示0x00000bcb如何修复
- win7连接共享打印机错误0x0000011b提示怎么解决
- 如何解决Win7连接共享打印机提示0x0000011b Win7连接共享打印机提示0x0000011b的解决方法
- win7共享打印机连接4005错误如何修复 win70x00004005错误怎么办
- win70x00000709怎么解决 win7连接共享打印机失败怎么办
- win7连接共享打印机提示无法连接到打印机怎么解决
- win7怎么禁止开机自启动程序 win7系统如何禁止开机启动项
- win7怎么进入系统设置?win7怎么打开系统设置界面
- win7电脑桌面我的电脑怎么弄出来 win7怎样调出我的电脑桌面图标
- win7开机进入安全模式的方法 win7开机时如何进入安全模式
- win7怎么换自己的壁纸 win7系统更换桌面背景图片的方法
- win7怎么换字体?win7修改字体的方法
win7教程推荐
- 1 win7怎么换字体?win7修改字体的方法
- 2 win7不能发现局域网电脑怎么办 win7发现不了局域网的计算机处理方法
- 3 win7电脑如何查看cpu占用率 win7看cpu占用率的方法
- 4 win7卡在清理请勿关闭计算机怎么办 win7显示清理请勿关闭计算机解决方法
- 5 win7怎么看隐藏的文件?win7如何查看隐藏文件
- 6 win7插上无线网卡但找不到无线网络连接怎么解决
- 7 win7电脑连不上无线网怎么办 win7电脑连接不了无线网处理方法
- 8 win7怎么破解电脑开机密码呢?如何破解win7开机密码
- 9 win7动画效果关闭设置教程 win7如何关闭动画效果显示
- 10 win7怎么让耳机和音响都有声音 win7电脑耳机和音响一起响怎么弄
