win7打游戏卡顿严重解决方法 win7电脑玩游戏卡顿不流畅怎么解决
我们在使用win7电脑的时候可能会出现电脑运行卡顿的情况,有些用户就在win7电脑上玩游戏的时候发现电脑运行起来非常卡,非常影响游戏体验,那么win7电脑玩游戏卡顿不流畅怎么解决呢?今天小编就教大家win7打游戏卡顿严重解决方法,操作很简单,跟着小编一起来操作吧。
推荐下载:w7系统32位
方法如下:
方法一:
1、首先,要打开你的win7系统。然后可以点击“开始”,你会看到所有你平常经常使用的应用程序,选择其右侧的“运行”即可

2、接着,我们打开“运行”后,输入“regedit”,然后点击回车,即可进入注册表编辑器。小窍门:也可以通过快捷键“Win+R”打开“运行”

3、然后,我们在打开注册表编辑器后,展开至“HKEY_LOCAL_MACHINE/SYSTEM/CurrentControlSet/Services/Audiosrv”,在其右侧找到这个键值“DependOnService”;

4、接着,我们双击该键值“DependOnService”后,将其系统默认的“MMCSS”该项删掉,然后再点击确定即可

方法二:计算机管理
1、首先,我们需要返回至电脑桌面,选择“我的电脑”并右击,选择“管理”,打开“计算机管理”

2、其次,点击“服务和应用程序”,选择其下面的“服务”,在右侧找到并双击打开“MultimediaClassScheduler”
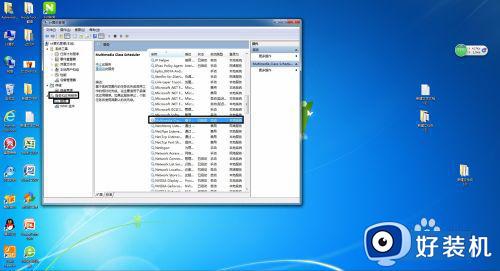
3、最后,我们将启动类型更改为“禁用”,点击“停止”,然后点击“应用”,再点击“确定”即可。

方法三:其他
1、另外,我们也可以通过360安全卫士自带的“优化加速”来提升在windows7系统中的玩游戏卡的问题
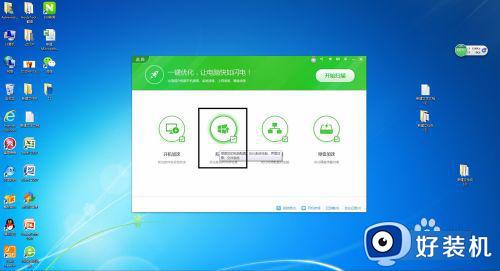
以上就是关于win7打游戏卡顿严重解决方法的全部内容,还有不懂得用户就可以根据小编的方法来操作吧,希望能够帮助到大家。
win7打游戏卡顿严重解决方法 win7电脑玩游戏卡顿不流畅怎么解决相关教程
- win7打字卡顿怎么办 win7打字卡顿非常严重如何解决
- w7的电脑怎么玩游戏不卡 win7电脑玩游戏卡顿不流畅的解决方法
- win7打游戏卡顿严重解决方法 windows7太卡怎么解决
- 魔兽世界win7卡顿怎么解决 win7电脑玩魔兽卡顿如何处理
- win7如何解决系统卡顿严重 win7系统卡顿严重的两种解决方法
- 如何解决win7电脑卡顿不流畅 win7电脑卡顿不流畅的解决教程
- win7系统电脑卡顿严重解决方法 win7系统电脑很卡反应很慢该如何处理
- win7重装系统后很卡是什么原因 电脑重装win7系统后卡顿严重如何修复
- cf卡顿掉帧怎么解决win7 win7 cf掉帧严重解决方案
- win7视频播放画面卡顿怎么回事 win7看视频卡顿严重解决方法
- win7怎么获得管理员权限删除文件 win7获得管理员权限删除文件的步骤
- win7怎么恢复网络设置?如何重置WIN7的网络连接设置
- win7怎么加密码 win7如何添加开机密码
- win7电脑怎么创建另一个桌面 win7电脑如何打开第二个桌面
- win7电脑音量图标不见了怎么办 win7音量调节图标不见处理方法
- win7电脑一直蓝屏重启循环怎么办 win7开机蓝屏重启循环修复方案
win7教程推荐
- 1 win7电脑如何查看cpu占用率 win7看cpu占用率的方法
- 2 win7卡在清理请勿关闭计算机怎么办 win7显示清理请勿关闭计算机解决方法
- 3 win7怎么看隐藏的文件?win7如何查看隐藏文件
- 4 win7插上无线网卡但找不到无线网络连接怎么解决
- 5 win7电脑连不上无线网怎么办 win7电脑连接不了无线网处理方法
- 6 win7怎么破解电脑开机密码呢?如何破解win7开机密码
- 7 win7动画效果关闭设置教程 win7如何关闭动画效果显示
- 8 win7怎么让耳机和音响都有声音 win7电脑耳机和音响一起响怎么弄
- 9 win7电脑屏幕四周有黑边框怎么办 win7电脑屏幕显示不全怎么调节
- 10 win7怎么设开机密码?win7设置开机密码的步骤
