win7打印机共享提示0x000006d9怎么办 windows7打印机共享错误如何解决
更新时间:2024-03-06 09:53:38作者:zheng
我们在使用win7电脑的时候可能会遇到一些问题,我们可以根据问题的错误代码来查找解决方法,有些用户就在win7电脑上共享打印机时出现0x000006d9的错误代码,那么windows7打印机共享错误如何解决呢?今天小编就给大家带来win7打印机共享提示0x000006d9怎么办,操作很简单,大家跟着我的方法来操作吧。
推荐下载:win7专业版免激活
方法如下:
方法一:
1.打开控制面板,找到并打开管理工具,在管理工具中找到并双击组件服务。
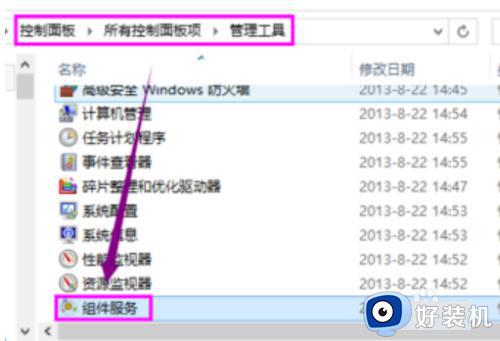
2.点击左侧边栏的服务,在出现的服务列表找到并鼠标右键单击windows firewall。选择启用命令。
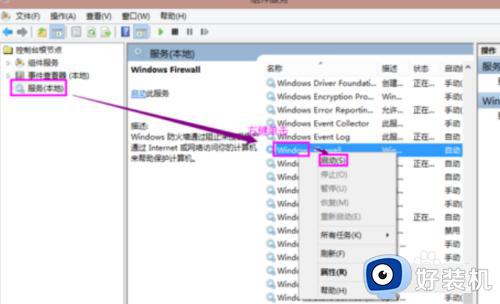
方法二:
1.右键单击计算机,选择管理。在管理界面,打开服务和应用程序下的服务选项。在出现的服务列表中找到并右键单击windows firewall,选择启用命令。
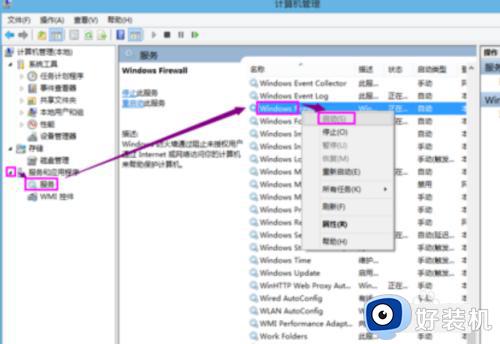
方法三:
1.在控制面板列表下,找到并打开windows防火墙选项。
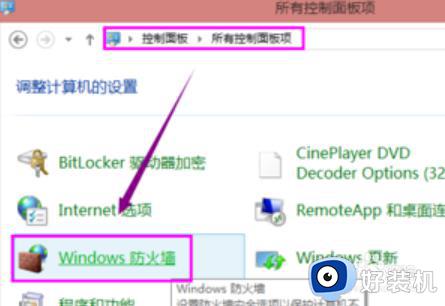
2.通过使用推荐设置或启用windows防火墙功能,启用防火墙。
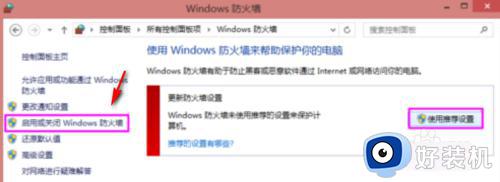
3.启动后
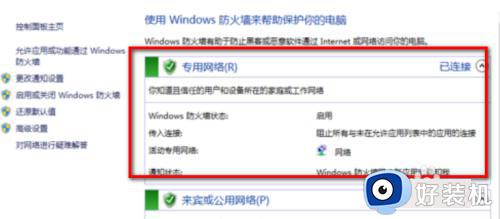
以上就是win7打印机共享提示0x000006d9怎么办的全部内容,如果有遇到这种情况,那么你就可以根据小编的操作来进行解决,非常的简单快速,一步到位。
win7打印机共享提示0x000006d9怎么办 windows7打印机共享错误如何解决相关教程
- win7系统共享打印机提示0x000006d9错误代码怎样处理
- win7打印机共享提示0x000006d9怎么修复 win7打印机共享报错0X000006D9怎么办
- win7共享报错0x000006d9怎么办 win7系统0x000006d9怎么解决
- win7连接共享打印机错误0x0000011b提示怎么解决
- 如何解决Win7连接共享打印机提示0x0000011b Win7连接共享打印机提示0x0000011b的解决方法
- 错误0x0000011b打印机共享win7怎么办 win7共享打印机错误代码0x0000011b如何解决
- win7打印机共享提示0x0000011b错误代码怎么解决
- 0x000003e3解决共享打印机win7教程 win70x000003e3解决共享打印机的方法
- win7共享打印机发生4005错误如何解决 win7共享打印机出现4005错误怎么办
- win7无法共享打印机怎么办 windows7无法共享打印机的解决方法
- win7怎么看系统版本 win7系统查看系统版本信息的方法
- win7怎么看gpu占用率 win7如何查看电脑CPU占用
- win7怎么开启屏幕键盘 win7如何启动屏幕键盘
- win7怎么开启无线网络功能 win7系统如何打开无线功能
- win7电脑找不到wifi网络连接解决方法 win7电脑找不到自己家的wifi怎么办
- win7电脑桌面文件在c盘哪个文件夹里 win7桌面的文件在c盘哪个位置打开
win7教程推荐
- 1 win7电脑如何查看cpu占用率 win7看cpu占用率的方法
- 2 win7卡在清理请勿关闭计算机怎么办 win7显示清理请勿关闭计算机解决方法
- 3 win7怎么看隐藏的文件?win7如何查看隐藏文件
- 4 win7插上无线网卡但找不到无线网络连接怎么解决
- 5 win7电脑连不上无线网怎么办 win7电脑连接不了无线网处理方法
- 6 win7怎么破解电脑开机密码呢?如何破解win7开机密码
- 7 win7动画效果关闭设置教程 win7如何关闭动画效果显示
- 8 win7怎么让耳机和音响都有声音 win7电脑耳机和音响一起响怎么弄
- 9 win7电脑屏幕四周有黑边框怎么办 win7电脑屏幕显示不全怎么调节
- 10 win7怎么设开机密码?win7设置开机密码的步骤
