win10双显示器怎么设置主副屏 win10双屏设置主副显示器的方法
更新时间:2023-07-13 09:50:09作者:xinxin
为了提高工作的办公效率,有些用户也会同时给win10电脑安装双显示器来操作,能够方便用户同时运行多个程序窗口,不过在win10电脑安装完双显示器之后,却没有进行主副屏幕的设置,对此win10双显示器怎么设置主副屏呢?以下就是小编带来的win10双屏设置主副显示器的方法。
推荐下载:win10旗舰版镜像
具体方法:
1、鼠标右击桌面空白处,在弹出的菜单中选择【显示设置】。
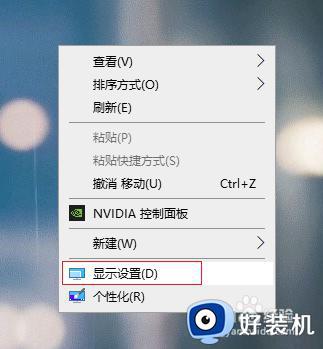
2、在左侧选择【显示】,右侧点击多显示器设置下的【检测】。
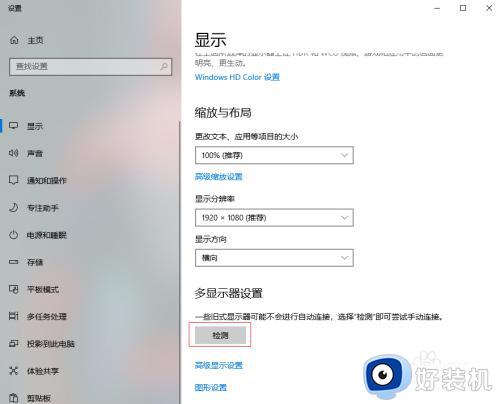
3、这时会出现2个显示器,选中一个设置为主显示的显示器(1或2)。
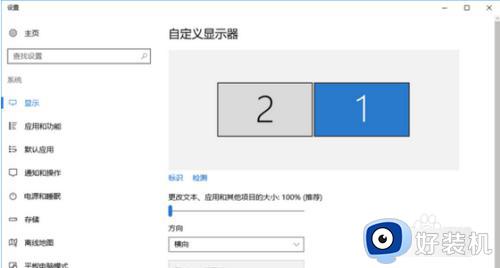
4、然后勾选【使之成为我的主显示器】,点击【应用】即可。
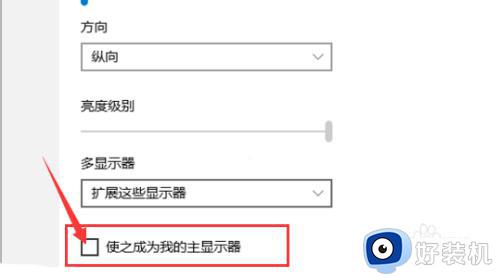
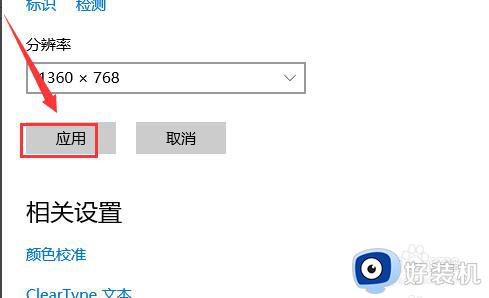
以上就是小编给大家讲解的win10双屏设置主副显示器的方法了,还有不清楚的用户就可以参考一下小编的步骤进行操作,希望本文能够对大家有所帮助。
win10双显示器怎么设置主副屏 win10双屏设置主副显示器的方法相关教程
- win10多显示器设置主显示器方法 win10多屏显示怎么设置主显示器
- win10怎么设置双屏显示器 win10系统如何设置双屏显示
- win10怎么设置主屏幕 win10多屏显示怎么设置主显示器
- win10不同桌面不同壁纸设置方法 win10双屏怎么设置不同壁纸
- win10电脑双屏幕怎么弄的 win10电脑如何双屏幕显示设置
- win10 怎样设置两个屏幕显示 windows10双屏幕设置步骤
- win10双屏显示器鼠标过不去如何解决 win10双屏设置鼠标移不过去怎么办
- windows10分屏2个显示器设置方法 windows10如何设置分屏2个显示器
- win10主显示器怎样设置 win10多显示器设置主显示器的步骤
- win10如何设置多屏显示 win10设置双屏幕显示的方法
- win10QLV格式怎样转成MP4 win10QLV格式转成MP4的图文教程
- 爱普生l3110打印机安装驱动怎么安装 爱普生l3110打印机驱动安装教程
- win10打开文件夹特别慢怎么办 win10电脑打开文件夹慢的解决方法
- win10怎样解锁锁定的注册表 win10解锁锁定的注册表的方法介绍
- 为什么win10局域网无法找到自己的设备 win10局域网无法找到自己的设备的解决方法
- win10怎样使用蓝牙传输文件 win10使用蓝牙传输文件的方法介绍
win10教程推荐
- 1 win10开机后一直闪屏刷新怎么回事?win10开机桌面无限刷新闪屏的修复方法
- 2 win10打开此电脑提示找不到应用程序怎么解决
- 3 win10开机不自动连wifi怎么办 win10开机不会自动连接wifi的解决教程
- 4 win10电脑鼠标卡顿1秒又正常怎么办 win10鼠标间歇性卡顿一两秒修复方法
- 5 win10安装软件弹出提示怎么关 win10安装软件弹出的那个对话框如何关掉
- 6 win10一键休眠快捷键是什么 win10电脑怎么一键按休眠模式
- 7 win10防火墙需要使用新应用以打开如何解决
- 8 win10win键被锁了怎么回事 win10的win键被锁定如何解决
- 9 win10卡住点鼠标有嘟嘟声怎么办?win10电脑鼠标点击发出嘟嘟的声音如何解决
- 10 win10插上外置光驱没反应怎么办 win10外置光驱没有反应处理方法
