win10怎么阻止右下角的游戏广告弹窗 电脑win10关闭游戏广告弹窗的详细教程
有不少网友在玩win10电脑的时候,相信都遇到一些广告弹窗的骚扰,有时候在打游戏的时候可能都会出现游戏广告弹窗导致体验不佳。那么出现win10电脑右下角闪烁游戏广告怎么办?那么,win10怎么阻止右下角的游戏广告弹窗呢?今天就给大家带来电脑win10关闭游戏广告弹窗的详细教程。
下载推荐:win10纯净版系统
具体方法如下:
第一步、找到闪烁的弹窗进程名
1、当闪烁弹窗出现的时候,先不要关闭,电脑底部右键打开【任务栏设置】。
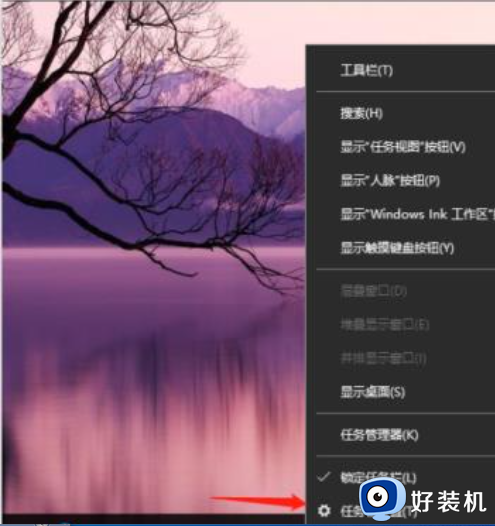
2、在任务栏下,找到在通知区域,点击【选择哪些图标显示在任务栏上】。
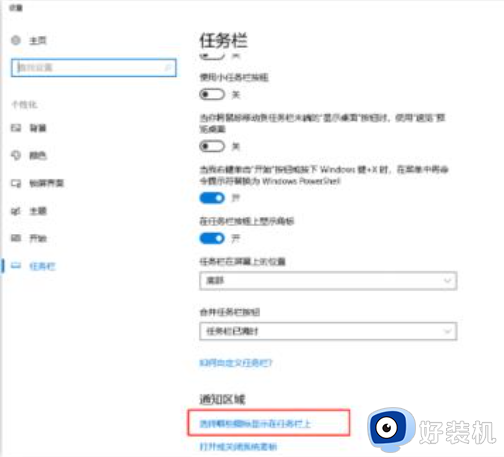
3、这里列举出来的图标都是曾经出现你任务栏上的,所以即便是你已经关闭了弹窗,这里依旧是有记录的,你可以看看最近都有哪些广告弹窗。
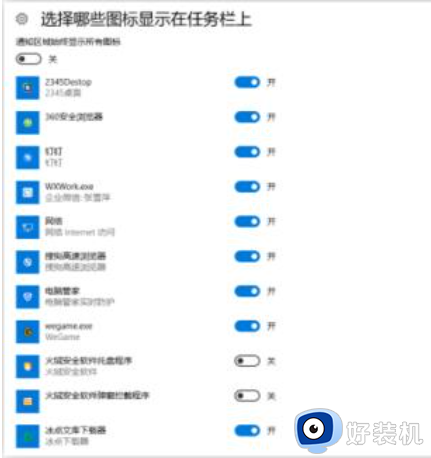
第二步、找到进程所在目录
1、快捷键【Ctrl+shift+ESC】调出【任务管理器】。或者电脑底部右键打开【任务管理器】,点击【进程】,在应用下可看到正在运用的所有程序。
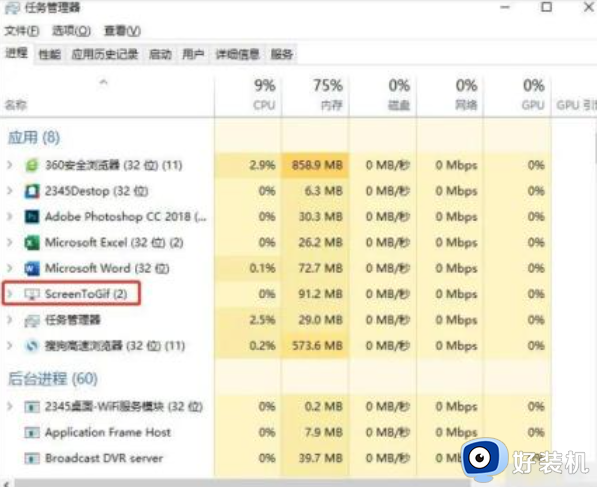
2、此时根据我们第一步得到的进程名可以直接在任务管理器中找到对应的进程。右键可以直达文件所在位置。
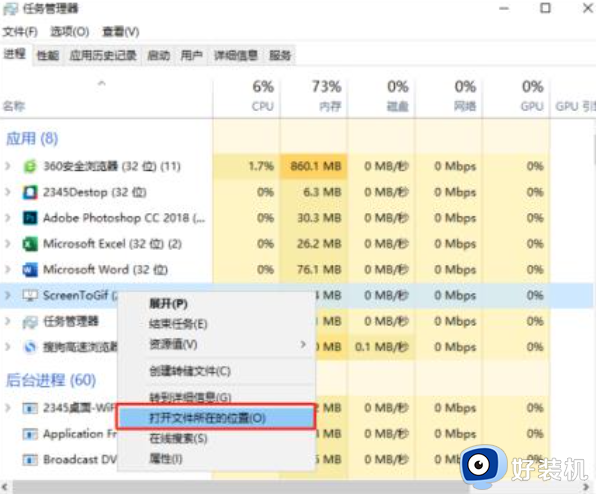
第三步、删除文件,防止再次弹出
1.找到对应的文件删除,闪烁弹窗广告就去除了。(删除前先记住该文件的文件名,后面一步需要用)
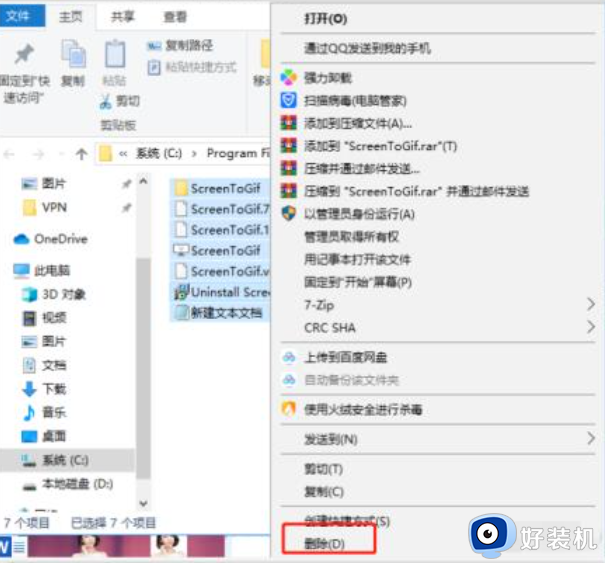
2.这一步做完之后,为了防止再次出现弹窗,可以新建一个同名文件,这样就不会再次生成了。
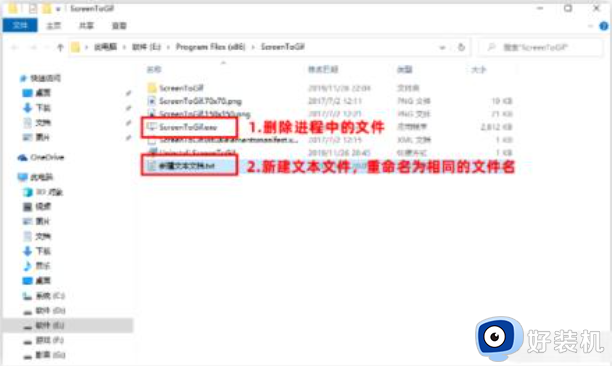
上文就是给大家总结的关于电脑win10关闭游戏广告弹窗的详细教程的全部内容了,平时大家在遇到这种情况的时候,就按照上述的方法进行操作就好了哦。
win10怎么阻止右下角的游戏广告弹窗 电脑win10关闭游戏广告弹窗的详细教程相关教程
- 阻止win10右下角游戏广告弹出的方法 如何彻底关闭win10右下角游戏广告
- win10右下角广告怎么关闭 win10右下角广告弹窗如何关闭
- win10电脑广告弹窗太多怎么彻底关闭 win10电脑上如何禁止一切弹窗广告
- win10系统怎么阻止弹出广告 windows10如何关闭弹出广告
- win10怎么屏蔽各种弹窗广告 win10怎么阻止弹窗广告
- win10电脑怎么关闭弹窗广告 win10如何关闭电脑弹出的广告窗口
- windows10广告弹窗怎么关闭 w10如何关闭广告弹窗
- win10关闭弹窗广告怎么设置 win10系统如何关闭弹窗广告
- win10弹窗广告怎么彻底关闭 win10怎么永久关闭广告弹窗
- win10广告弹窗怎么关闭 win10弹窗广告如何关闭
- win10右下角天气怎么关 win10删除电脑右下角天气显示的方法
- win10怎样关闭管理员账户 win10关闭管理员账户的详细方法
- win10系统如何退出S模式 win10系统快速退出S模式的方法
- win10c盘故障转储如何解决 win10c盘故障转储的解决方法
- win10电脑连接不可用有红叉什么原因 win10电脑连接不可用有红叉原因和解决方法
- win10怎样修改磁贴颜色 win10修改磁贴颜色的方法教程
win10教程推荐
- 1 win10右下角天气怎么关 win10删除电脑右下角天气显示的方法
- 2 win10删除文件需要管理员权限怎么办 win10删掉文件需要管理员权限处理方法
- 3 彻底关闭win10病毒和威胁防护的步骤 win10如何关闭病毒和威胁防护
- 4 win10进入桌面后鼠标一直转圈怎么回事 win10进桌面一直转圈怎么解决
- 5 win10桌面快捷图标出现白纸怎么回事 win10桌面快捷方式图标变成白板如何处理
- 6 win10计算器打不开怎么办 如何解决win10系统无法打开计算器
- 7 win10共享文件夹怎么在另一个电脑查看 win10共享文件夹另外一台电脑如何找到
- 8 win10关闭每次打开应用的通知设置方法 如何关闭win10每次点开软件都提醒
- 9 win10实时保护关不掉怎么办 win10实时保护关闭不了如何解决
- 10 win10把硬盘识别成移动硬盘怎么办 win10硬盘变成可移动设备处理方法
