windows11开启telnet的方法 win11如何开启telnet服务
当我们要在电脑中使用远程桌面连接的时候,就需要开启telnet服务才可以的,只是有部分用户在升级到windows11系统之后,不知道要如何开启telnet服务,其实开启方法并不会难,为了帮助到大家,本站这就给大家详细介绍一下win11开启telnet服务的详细方法吧。
方法一、
1、首先我们打开底部“开始菜单”。
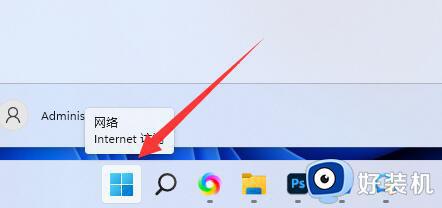
2、接着打开其中的“设置”
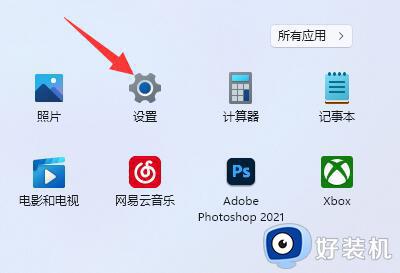
3、然后进入左边的“应用”设置。
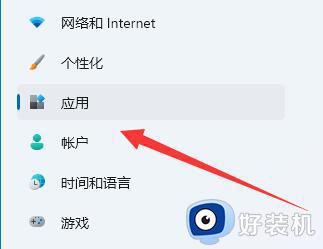
4、再打开右上角“可选功能”。
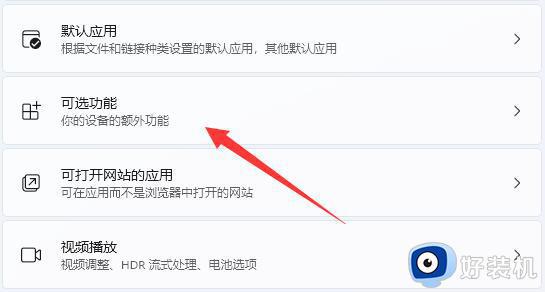
5、打开后,下拉到最底部,打开“更多windows功能”。
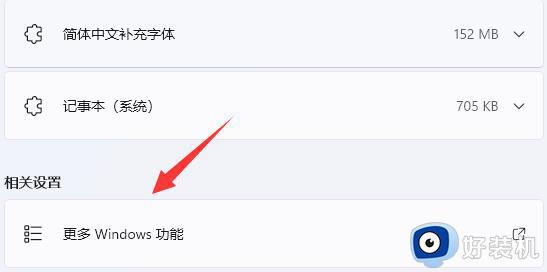
6、随后找到“telnet客户端”,勾选开启后点击“确定”。
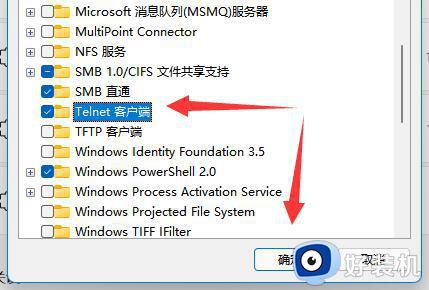
7、最后等待系统完成更改就可以开启telnet服务了。
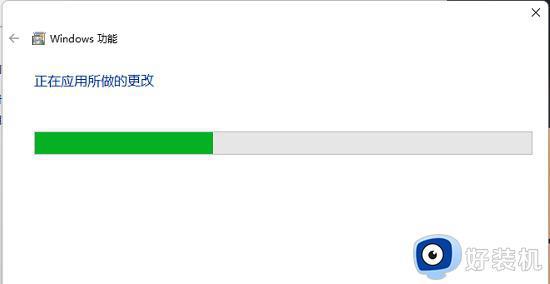
方法二、
1、 首先,按键盘上的 Win + X 组合键,或右键点击任务栏底部的Windows开始图标,在打开的隐藏菜单项中,选择运行;
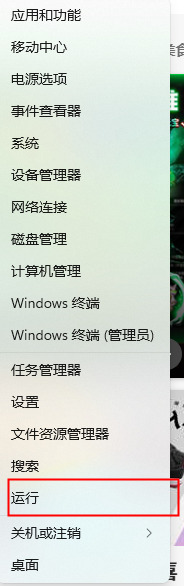
2、 运行窗口,输入 control 命令,按确定或回车,可以打开控制面板;
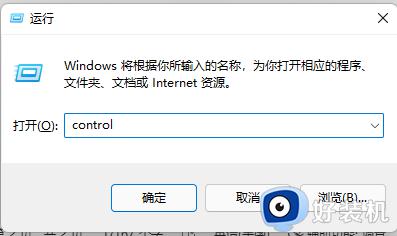
3、 控制面板中,切换到类别查看方式,点击调整计算机的设置下的卸载程序;
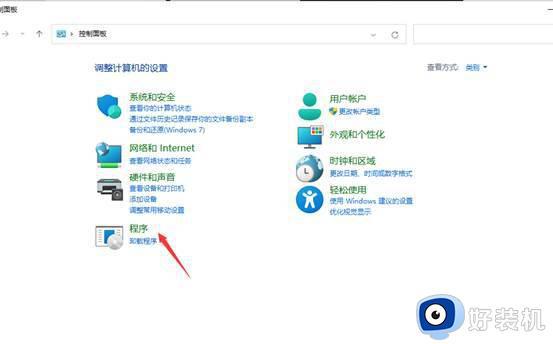
4、 程序和功能窗口中,左侧点击启用或关闭 Windows 功能;
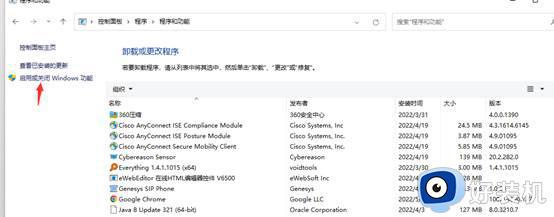
5、 Windows 功能窗口中,启用或关闭 Windows 功能。若要启用一种功能,请选择其复选框。若要关闭一种功能,请清除其复选框。填充的框表示仅启用该功能的一部分。勾选Telnet 客户端,再点击确定;
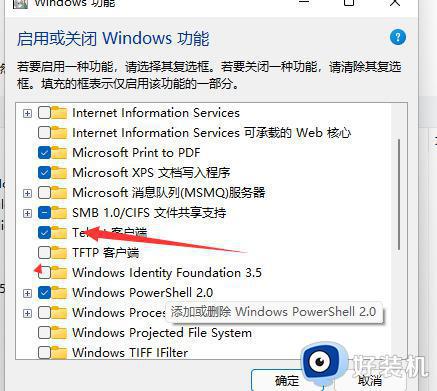
6、 这时Win11就会自动安装Telnet 客户端,耐心等待即可;
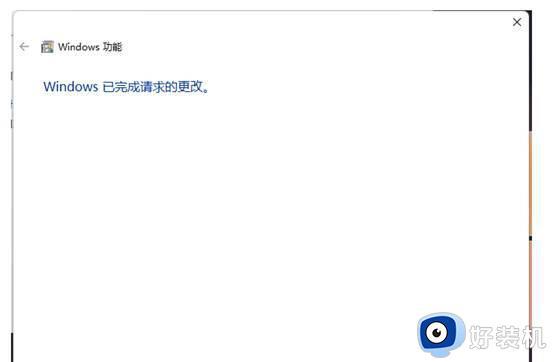
上述给大家介绍的就是windows11开启telnet的方法,有需要的用户们可以参考上述方法来进行开启,希望能够帮助到大家。
windows11开启telnet的方法 win11如何开启telnet服务相关教程
- windows11在哪开启telnet服务 windows11快速开启telnet服务的方法
- 电脑win11telnet服务如何开启 win11开启telnet服务的图文教程
- win11telnet服务的启用方法 win11如何开启telnet服务
- Win11缺少Telnet服务怎么修复 Win11缺少Telnet服务的解决方法
- win11服务的开启方法 win11如何开启系统服务
- win11启用iis服务的教程 win11怎么开启iis服务
- windows11如何关闭开机启动项 windows11怎样关闭开机启动程序
- windows11安全中心无法启动怎么回事 win11无法启动安全中心服务如何修复
- win11定位服务的开启方法 win11如何打开定位服务
- win11音频服务未运行无法启动怎么回事 windows11系统硬盘服务未运行如何处理
- 安装win11最低配置要求是什么 安装win11最低配置介绍
- 安装win11重启蓝屏怎么修复 win11装好重启蓝屏的解决方法
- 安装win11重启后无法进入怎么回事 win11安装后重启进入不了系统如何处理
- 安装win11你的设备遇到问题怎么解决?安装win11出现你的设备遇到问题如何处理
- xbox服务器连接已阻止win11怎么办 win11xbox服务器连接阻止如何处理
- win11提示无法安装程序包怎么回事 win11提示无法安装程序包的解决方法
win11教程推荐
- 1 笔记本电脑升级win11触摸板失灵怎么办 win11笔记本电脑触摸板用不了修复方法
- 2 windows11自带虚拟机怎么使用 win11自带的虚拟机使用教程
- 3 windows11自带的游戏在哪里 win11如何调出电脑自带游戏
- 4 win11字体库在哪里 windows11字体文件在哪
- 5 windows11桌面添加日历怎么设置?win11如何将日历添加到电脑桌面上去
- 6 win11怎么设置亮度自动调节 win11自动亮度开关在哪里
- 7 win11怎么一直显示更多选项菜单 win11右键菜单显示更多选项设置方法
- 8 win11任务栏图标全部显示的方法 win11任务栏怎么显示全部图标
- 9 win11病毒和威胁防护打不开怎么回事 win11病毒和威胁防护开不了如何解决
- 10 win11找不到支持windowshello人脸的摄像头怎么解决
