win11启用iis服务的教程 win11怎么开启iis服务
更新时间:2023-08-23 11:25:53作者:zheng
在win11电脑的iis管理器服务中有一些关于网络服务的设置,我们可以在win11电脑的windows服务中随意开启或者关闭iis服务,有些用户就想要打开win11电脑的iis服务,却不知道该如何才能打开,今天小编就教大家win11启用iis服务的教程,如果你刚好遇到这个问题,跟着小编一起来操作吧。
推荐下载:最新win11下载
方法如下:
1.打开运行(Win+R),输入 control 命令,按确定或回车,可以快速打开控制面板。
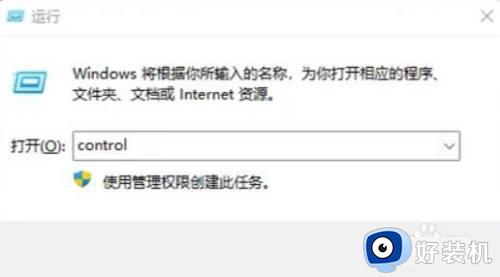
2.所有控制面板项窗口,切换到大图标查看方式,然后找到并点击调整计算机的设置下的程序和功能
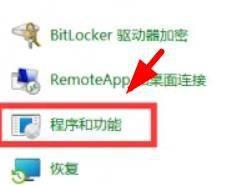
3.当前路径为:控制面板 - 所有控制面板项,程序和功能窗口,左侧点击启用或关闭 Windows 功能
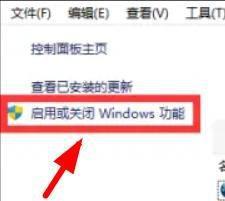
4.Windows 功能窗口,找到并勾选Internet Information Services,当看到系统提示:Windows 已完成请求的更改,就可以关闭当前窗口

5.重启电脑后,使用Windows 搜索,就可以找到Internet Information Services (IIS)管理器应用,启用即可
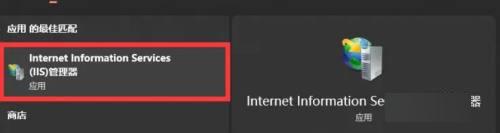
以上就是win11启用iis服务的教程的全部内容,如果有遇到这种情况,那么你就可以根据小编的操作来进行解决,非常的简单快速,一步到位。
win11启用iis服务的教程 win11怎么开启iis服务相关教程
- win11iis在哪里 windows11怎么打开iis
- windows11 iis安装的方法 win11怎么安装iis
- windows11怎样安装iis windows11安装iis的两种方法
- 电脑win11telnet服务如何开启 win11开启telnet服务的图文教程
- win11服务的开启方法 win11如何开启系统服务
- win11telnet服务的启用方法 win11如何开启telnet服务
- win11关闭位置服务的操作教程 怎么关闭win11的位置服务
- win11优化系统服务的方法 win11如何优化系统服务
- win11启动windows installer的详细方法 win11怎么开启windows installer服务
- win11定位服务的开启方法 win11如何打开定位服务
- 电脑图标透明度怎么调win11 win11电脑图标透明度设置步骤
- win11怎样重置电脑 win11如何重置系统
- win11怎么设置声音响度均衡 win11系统声音响度均衡在哪调
- win11支持安卓应用吗 win11怎么安装安卓应用
- 电脑升到win11怎么回到win10 win11无损降级win10的步骤
- 电脑为啥重置不了11系统?windows11无法重置电脑如何解决
win11教程推荐
- 1 win11增加新用户详细教程 win11系统怎么新增用户
- 2 win11自带解压软件吗 win11自带的解压缩软件在哪
- 3 更新了win11亮度无法调节怎么回事 升级win11亮度调不了如何解决
- 4 win11怎么设置局域网共享文件夹 win11局域网如何设置共享文件夹
- 5 不支持的cpu怎么升级win11 win11安装提示cpu不支持如何解决
- 6 win11正在准备自动修复卡住一直转圈无法开机处理方法
- 7 win11找不到摄像头设备怎么办 win11电脑未检测到摄像头处理方法
- 8 笔记本从win11还原到win10的方法 笔记本win11怎么恢复到win10
- 9 win11照片预览不显示怎么办 win11照片不显示预览如何解决
- 10 笔记本电脑升级win11触摸板失灵怎么办 win11笔记本电脑触摸板用不了修复方法
