win11音频服务未运行无法启动怎么回事 windows11系统硬盘服务未运行如何处理
更新时间:2021-11-22 11:30:04作者:huige
近日有不少win11专业版系统用户在使用的时候,发现遇到了这样一个问题,就是出现了音频服务未运行无法启动的情况,不知道该怎么办,其实只要手动启动音频服务就可以了,接下来给大家讲述一下windows11系统硬盘服务未运行的处理方法。
具体方法如下:
1、在win11系统上按win+R键打开运行,输入services.msc,点击确定。
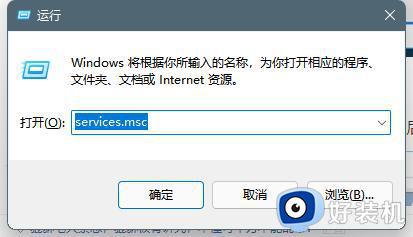
2、进去系统服务之后,找到Windows Audio服务,点击进去。
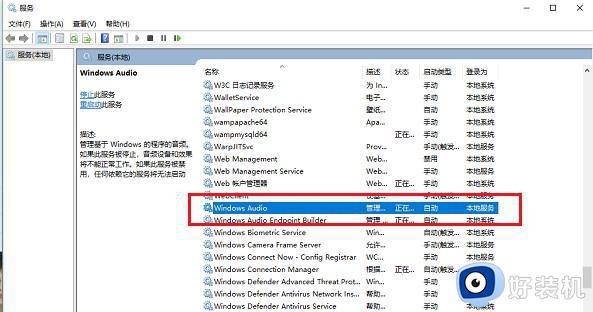
3、进去Windows Audio服务属性界面之后,将服务启动类型设置为自动。服务进行开启。
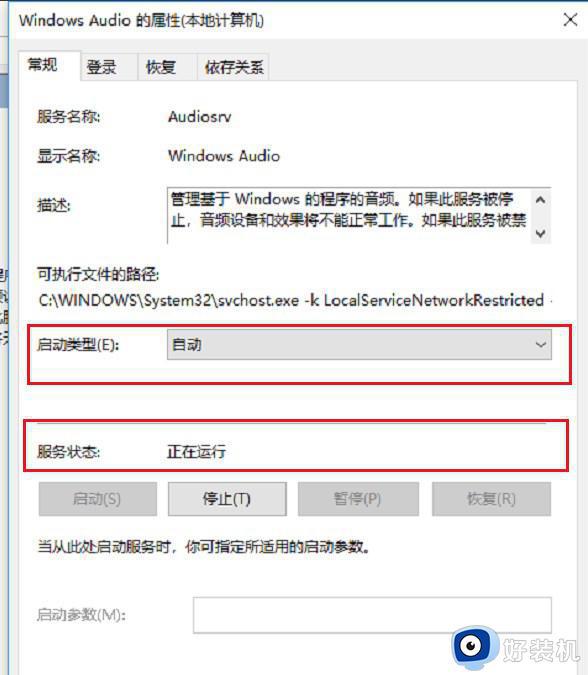
4、点击登录,进去登录选项之后。将密码重新修改,可以设置123456,两次输入一致,点击确定。
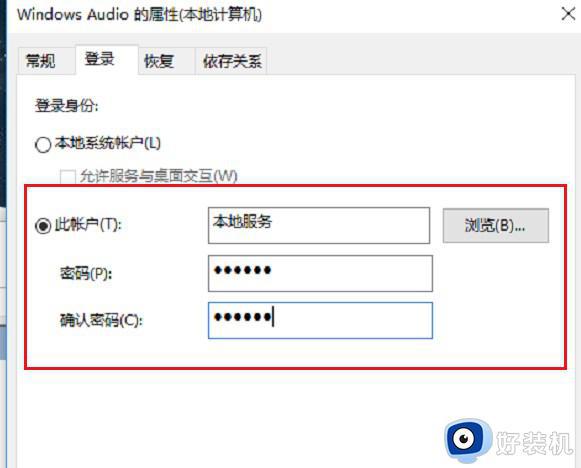
5、点击确定,会对账户进行重新授权,连续点击确定之后,重启电脑就正常了。
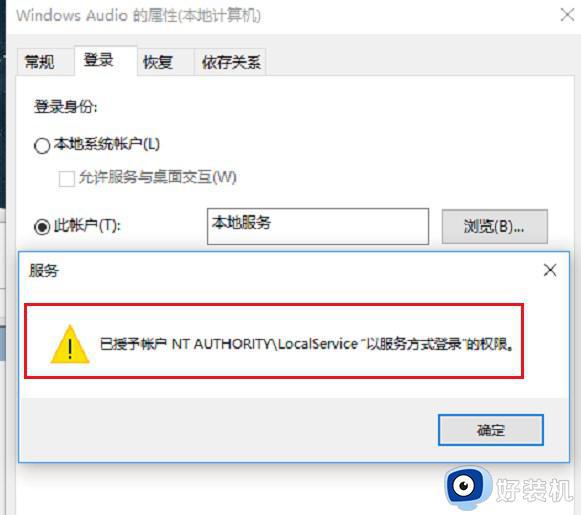
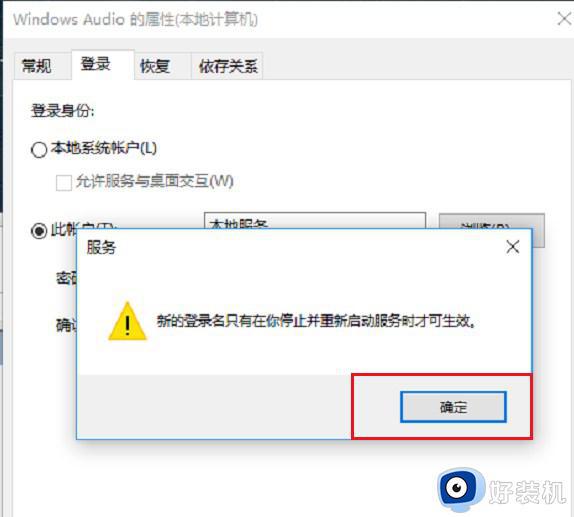
关于win11音频服务未运行无法启动的详细解决方法就给大家讲述到这里了,大家只要参考上面的方法就可以启动这个服务了,大家赶紧试试看吧。
win11音频服务未运行无法启动怎么回事 windows11系统硬盘服务未运行如何处理相关教程
- Win11策略服务未运行什么意思 windows11策略服务未运行如何处理
- win11音频服务未响应的解决方法 win11音频服务未响应如何修复
- win11音频服务未启动怎么办 win11音频服务没开启如何修复
- win11音频服务未启动的修复方法 win11怎么开启音频服务
- win11服务器为什么一直未响应 win11服务器一直未响应修复教程
- win11策略服务未运行的解决方法 win11策略服务未运行如何修复
- 以太网未启用dhcp怎么解决win11 win11dhcp服务未开启解决方法
- win10安全中心打不开也无法从服务启动如何处理
- dns服务器未响应win11的修复方法 如何解决win11dns服务器未响应
- windows11dns网络服务器未响应是什么原因 win11网络dns电脑服务器未响应如何处理
- win11如何关闭个性化锁屏界面 win11关闭个性化锁屏界面的方法
- 如何把win11系统界面改成经典版 win11系统界面改成经典版的设置方法
- 笔记本win11投屏电视机怎么弄 笔记本win11怎么投屏到电视
- 笔记本从win11还原到win10的方法 笔记本win11怎么恢复到win10
- 笔记本win11没有wifi选项了怎么回事?笔记本win11的wifi功能不见了如何解决
- 笔记本win11的wifi功能不见了怎么回事 笔记本windows11wifi功能消失了如何恢复
win11教程推荐
- 1 笔记本从win11还原到win10的方法 笔记本win11怎么恢复到win10
- 2 win11照片预览不显示怎么办 win11照片不显示预览如何解决
- 3 笔记本电脑升级win11触摸板失灵怎么办 win11笔记本电脑触摸板用不了修复方法
- 4 windows11自带虚拟机怎么使用 win11自带的虚拟机使用教程
- 5 windows11自带的游戏在哪里 win11如何调出电脑自带游戏
- 6 win11字体库在哪里 windows11字体文件在哪
- 7 windows11桌面添加日历怎么设置?win11如何将日历添加到电脑桌面上去
- 8 win11怎么设置亮度自动调节 win11自动亮度开关在哪里
- 9 win11怎么一直显示更多选项菜单 win11右键菜单显示更多选项设置方法
- 10 win11任务栏图标全部显示的方法 win11任务栏怎么显示全部图标
