windows11下载软件安装不了怎么办 windows11无法安装应用解决方法
更新时间:2023-07-26 09:41:00作者:xinxin
由于用户网上下载的windows11系统文件中缺少需要的软件,因此每次在安装完系统后需要通过浏览器来下载相关软件,可是近日一些用户在windows11电脑上下载完软件之后,却总是无法安装成功,对此windows11下载软件安装不了怎么办呢?以下就是小编带来的windows11无法安装应用解决方法。
推荐下载:win11纯净版下载
具体方法:
方法一、
1、首先按下键盘上的“win+r”打开运行功能。
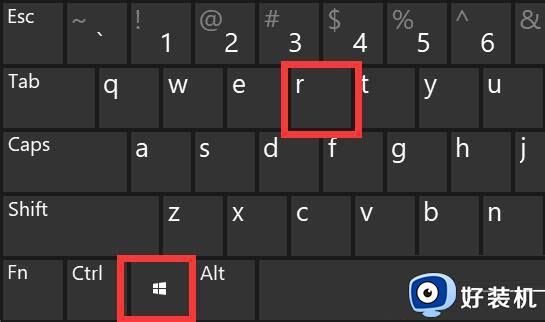
2、然后输入“services.msc”打开服务。
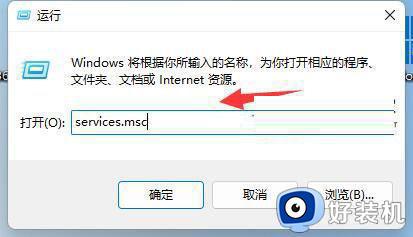
3、在其中找到“Windows installer”就是安装服务了,双击打开它。
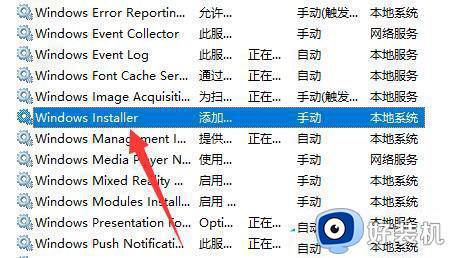
4、打开后,确认它是否开启,如果没有就将它“启动”即可安装软件。
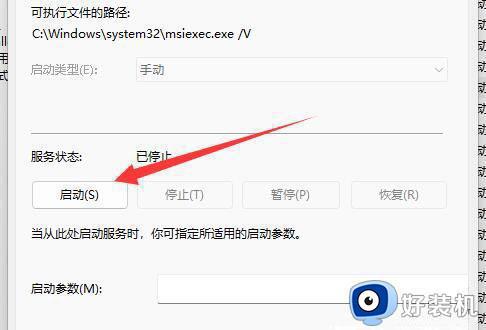
方法二、
1.首先我们打开win11的开始菜单,在里面选择“设置”选项。
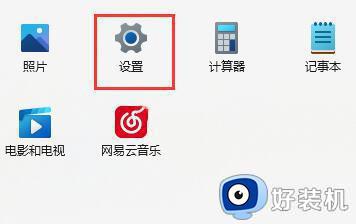
2.在打开的win11设置窗口中,鼠标点击左侧菜单中的“应用”选项。
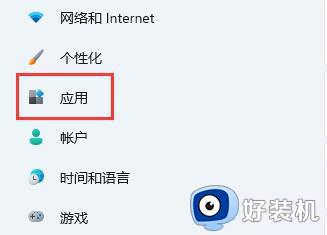
3.然后在右侧找到“应用和功能”选项进入。
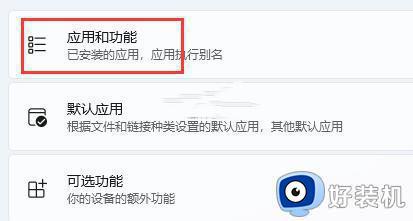
4.在打开的应用和功能窗口中,鼠标点击下位 选择获取应用的设置右边的选项。
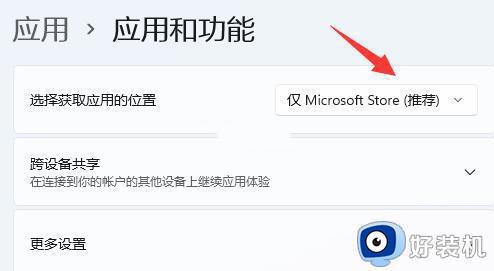
5.下拉将该选项修改为“任何来源”选项即可解决。
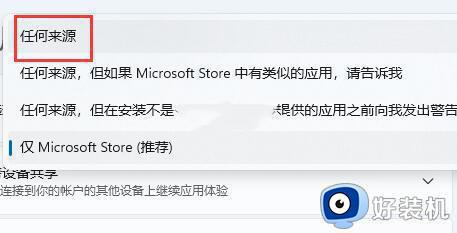
以上就是小编给大家分享的关于windows11无法安装应用解决方法了,有出现这种现象的小伙伴不妨根据小编的方法来解决吧,希望能够对大家有所帮助。
windows11下载软件安装不了怎么办 windows11无法安装应用解决方法相关教程
- windows11自动安装软件怎么办 windows11总是自动安装软件解决方法
- windows11总是自动安装软件怎么办 windows11老是自动安装软件解决方法
- windows11检测工具无法安装怎么办 windows11检测工具安装不了如何解决
- windows11卸载软件显示找不到文件怎么办 windows11卸载应用提示找不到文件解决方法
- windows11软件为什么 安装不了 windows11软件安装不了两种原因和解决方法
- windows11安装不了谷歌浏览器怎么办 windows11无法安装谷歌浏览器处理方法
- windows11卸载软件卸载不了怎么办 windows11无法卸载软件如何解决
- 电脑无法安装solidworks怎么办 Win11无法安装solidworks如何解决
- windows11已保护你的电脑怎么办 win11安装软件出现windows以保护你的电脑如何解决
- windows11无法安装到磁盘采用GPT分区形式如何解决
- 安装win11最低配置要求是什么 安装win11最低配置介绍
- 安装win11重启蓝屏怎么修复 win11装好重启蓝屏的解决方法
- 安装win11重启后无法进入怎么回事 win11安装后重启进入不了系统如何处理
- 安装win11你的设备遇到问题怎么解决?安装win11出现你的设备遇到问题如何处理
- xbox服务器连接已阻止win11怎么办 win11xbox服务器连接阻止如何处理
- win11提示无法安装程序包怎么回事 win11提示无法安装程序包的解决方法
win11教程推荐
- 1 笔记本电脑升级win11触摸板失灵怎么办 win11笔记本电脑触摸板用不了修复方法
- 2 windows11自带虚拟机怎么使用 win11自带的虚拟机使用教程
- 3 windows11自带的游戏在哪里 win11如何调出电脑自带游戏
- 4 win11字体库在哪里 windows11字体文件在哪
- 5 windows11桌面添加日历怎么设置?win11如何将日历添加到电脑桌面上去
- 6 win11怎么设置亮度自动调节 win11自动亮度开关在哪里
- 7 win11怎么一直显示更多选项菜单 win11右键菜单显示更多选项设置方法
- 8 win11任务栏图标全部显示的方法 win11任务栏怎么显示全部图标
- 9 win11病毒和威胁防护打不开怎么回事 win11病毒和威胁防护开不了如何解决
- 10 win11找不到支持windowshello人脸的摄像头怎么解决
