windows11自动安装软件怎么办 windows11总是自动安装软件解决方法
更新时间:2023-11-16 10:33:49作者:jhuang
近期,有不少windows11用户反映遇到了一个令人困扰的问题:系统自动安装了大量垃圾软件,这些垃圾软件不仅占用了宝贵的存储空间,还可能给系统带来各种不稳定性问题。windows11自动安装软件怎么办呢?针对这一问题,我们将分享windows11总是自动安装软件解决方法,保持win11系统的流畅运行。
win11自动安装垃圾软件怎么回事:
方法一:
1、右键底部开始菜单,打开“任务管理器”。
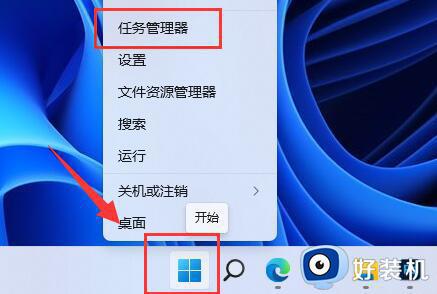
2、进入“启动”选项,在下方选中不熟悉的启动项,点击右下角“禁用”。
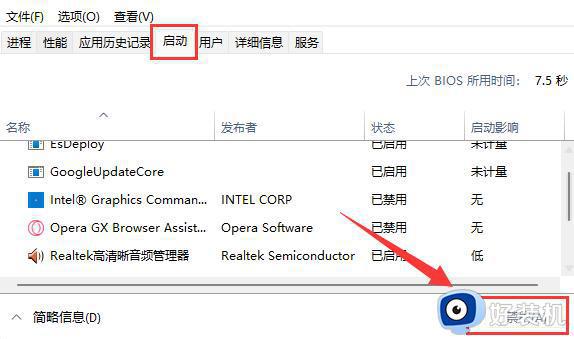
方法二:
1、同样右键开始菜单,这次我们打开“运行”。
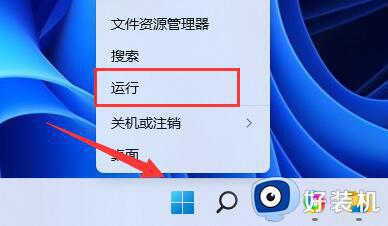
2、接着在这里输入“gpedit.msc”回车运行。
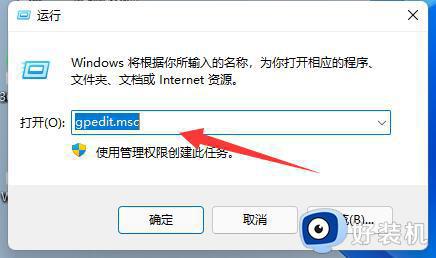
3、然后进入“Windows设置”-“安全设置”-“本地策略”-“安全选项”。
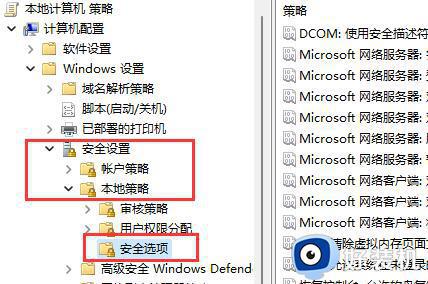
4、再双击打开右侧“用户帐户控制:管理员批准模式中管理员的提升权限提示”。
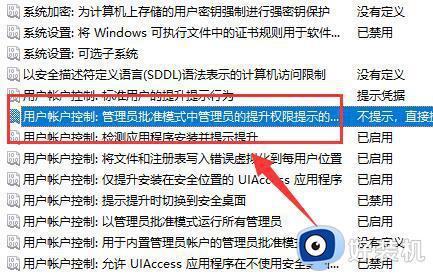
5、打开后,将其中选项改为“同意提示”就可以了。
6、开启后,系统就不会自动安装软件了,每次安装都需要你的同意。
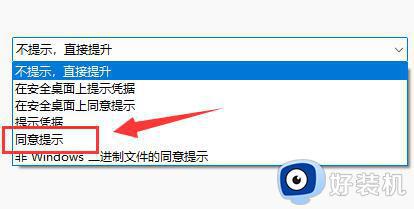
以上就是关于windows11自动安装软件怎么办的全部内容,如果你遇到了相同的情况,可以按照以上方法来解决。
windows11自动安装软件怎么办 windows11总是自动安装软件解决方法相关教程
- windows11总是自动安装软件怎么办 windows11老是自动安装软件解决方法
- windows11老是自动下载软件怎么办 windows11总是自动下载软件如何处理
- windows11卸载软件卸载不了怎么办 windows11无法卸载软件如何解决
- win11自动下载垃圾软件怎么办 win11总是自动下载安装垃圾软件的解决步骤
- windows11怎么安装python windows11安装python的详细教程
- win11电脑自动安装垃圾软件怎么回事 Win11开机自动安装垃圾软件如何处理
- win11自动安装垃圾软件怎么办 如何解决win11自动安装垃圾软件
- 电脑自动安装乱七八糟的软件win11怎么办 win11电脑开机自动安装奇怪软件解决方法
- windows11软件为什么 安装不了 windows11软件安装不了两种原因和解决方法
- win11自动安装乱七八糟的软件怎么办 win11电脑老是自动安装软件解决方法
- win11找不到要卸载的软件怎么办 win11找不到要卸载的程序解决方法
- win11找不到msvcp140.dll无法继续执行代码一键修复
- win11正在准备自动修复卡住一直转圈无法开机处理方法
- win11正在检查更新卡住了怎么办 win11正在检查更新不动如何解决
- 笔记本win11任务管理器怎么打开 笔记本windows11如何开启任务管理器
- win11提示你的设备只能访问本地网络中的其他设备如何处理
win11教程推荐
- 1 win11正在准备自动修复卡住一直转圈无法开机处理方法
- 2 win11找不到摄像头设备怎么办 win11电脑未检测到摄像头处理方法
- 3 笔记本从win11还原到win10的方法 笔记本win11怎么恢复到win10
- 4 win11照片预览不显示怎么办 win11照片不显示预览如何解决
- 5 笔记本电脑升级win11触摸板失灵怎么办 win11笔记本电脑触摸板用不了修复方法
- 6 windows11自带虚拟机怎么使用 win11自带的虚拟机使用教程
- 7 windows11自带的游戏在哪里 win11如何调出电脑自带游戏
- 8 win11字体库在哪里 windows11字体文件在哪
- 9 windows11桌面添加日历怎么设置?win11如何将日历添加到电脑桌面上去
- 10 win11怎么设置亮度自动调节 win11自动亮度开关在哪里
