Win11更新后cpu锁频怎么回事 win11 cpu被锁频解除方法
更新时间:2023-03-27 15:35:59作者:huige
近日有小伙伴在更新win11系统后,遇到了这样一个问题,就是cpu被锁屏了,导致电脑的性能下降了很多,那么遇到这样的问题该怎么办呢,只需要解除一下cpu锁屏就能解决了,如果你也有遇到相同情况,那就跟着小编一起来学习一下win11 cpu被锁频解除方法吧。
方法一、
1、首先确保是真的被锁频了。
2、如果cpu速度持续低于某个非正常值才是锁频。
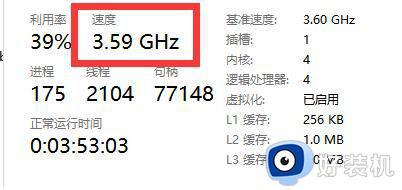
3、如果是真的被锁频,就打开“ 控制面板 ”。
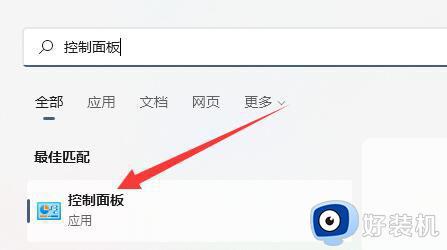
4、然后进入“ 电源选项 ”。
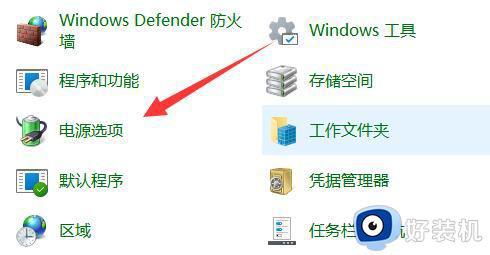
5、在其中找到使用的计划,并点击“ 更改计划设置 ”。
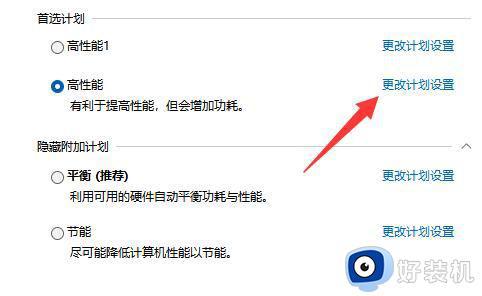
6、随后点击“ 更改高级电源设置 ”。
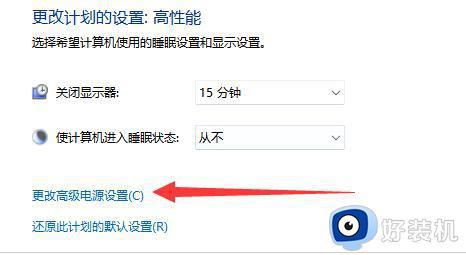
7、最后在其中将处理器状态都改成“ 100 % ”并保存即可解决。
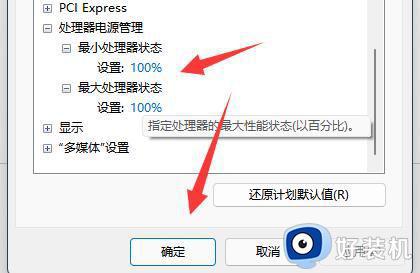
方法二、
1、如果还是不行那可能是cpu出现了静电。
2、我们只要拆开主机,找到主板电池拆下来放下电再安装回去即可。

上面给大家介绍的就是Win11更新后cpu锁频的详细解决方法,遇到这样情况的小伙伴们可以尝试上述方法步骤来进行解决吧。
Win11更新后cpu锁频怎么回事 win11 cpu被锁频解除方法相关教程
- win11更新后cpu被锁频怎么办 win11升级后cpu被锁频如何修复
- win11分辨率锁死不能调怎么办 win11分辨率被锁死不能更改解决方法
- win11壁纸被锁定更换不了怎么回事 windows11电脑壁纸被锁定无法更换如何修复
- 更换win11系统壁纸提示被锁了怎么回事 win11系统壁纸被锁不能改的解决方法
- Win11锁屏账户头像怎么设置为短视频 Win11锁屏账户头像设置短视频教程
- win11锁屏聚焦不更换怎么回事 windows11锁屏聚焦不换壁纸怎么解决
- win11电脑账户被锁定如何解除 如何解决win11账户被锁定
- win11账户锁定怎么解除 win11电脑账户被锁定如何解锁
- win11为什么c盘有个锁的标志 电脑win11去除c盘锁标志的方法
- win11更新后无法使用windowshello的解决方法 win11更新后不能面部识别怎么解决
- windows11怎么设置显示网速?win11显示实时网速的方法
- win11系统怎样提升下载速度 win11系统提升下载速度两种解决方法
- win11鼠标不受控制乱跳怎么回事 win11鼠标不受控制乱跳原因和解决方法
- 电脑麦克风权限怎么打开win11 win11系统麦克风权限在哪设置
- win11正式版绕过tmp2.0安装教程 win11如何绕过tpm2.0升级
- win11提示无法安装程序包如何解决 win11提示无法安装程序包的解决方法
win11教程推荐
- 1 win11任务栏图标全部显示的方法 win11任务栏怎么显示全部图标
- 2 win11病毒和威胁防护打不开怎么回事 win11病毒和威胁防护开不了如何解决
- 3 win11找不到支持windowshello人脸的摄像头怎么解决
- 4 windows11怎么退出微软账户 win11如何退出Microsoft账户
- 5 win11自带输入法怎么打特殊符号 win11微软输入法的特殊符号在哪里
- 6 win11自动禁用输入法怎么办 win11已禁用输入法解决方法
- 7 win11自动开关机在哪里设置 win11计算机定时开关机设置方法
- 8 win11怎么隐藏输入法状态栏 win11如何隐藏输入法图标
- 9 windows11怎么改中文 windows11如何设置中文
- 10 win11重置未进行任何更改怎么办 win11重置提示未进行任何更改解决方法
