升级win11网速变慢怎么办 升级到win11后网络慢处理方法
更新时间:2023-01-13 09:29:59作者:xinxin
有些用户的电脑在接收到升级win11正式版系统推送通知之后,也都第一时间进行升级,然而由于系统运行还不是很稳定,有小伙伴的win11电脑在升级之后却遇到了网络运行变慢的情况,对此升级win11网速变慢怎么办呢?这里小编就来告诉大家升级到win11后网络慢处理方法。
具体方法:
1、首先按下快捷键“win+R”打开运行,输入:gpedit.msc。
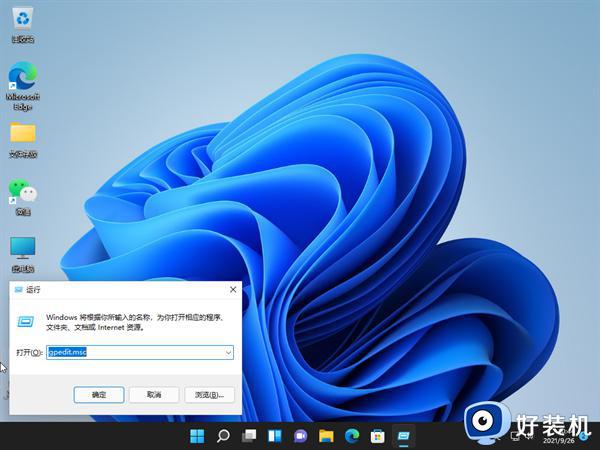
2、然后你就可以进入打开本地策略组。

3、展开管理模板,并点击下面的“Qos数据包计划程序”。

4、然后栓剂右侧的“限制可保留带宽”进入其窗口。
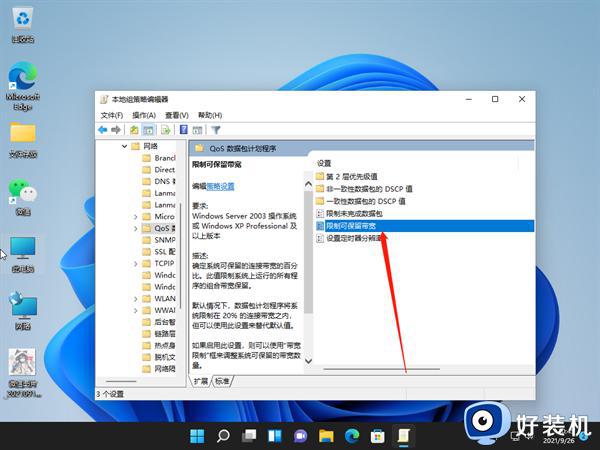
5、最后选择界面中的“已启用”并设置带宽限制为“0”,点击确定即可。
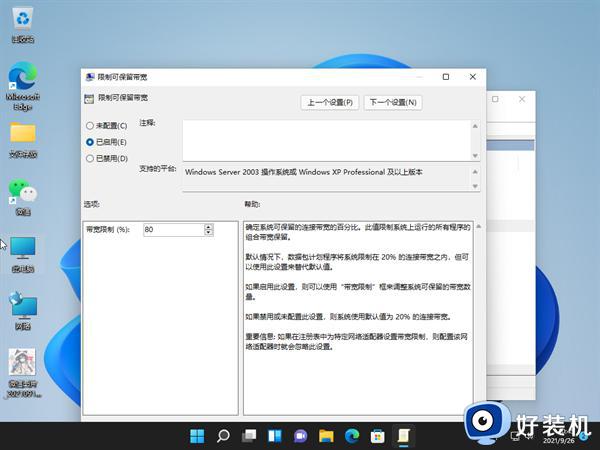
上述就是小编教大家的升级到win11后网络慢处理方法了,碰到同样情况的朋友们赶紧参照小编的方法来处理吧,希望能够对大家有所帮助。
升级win11网速变慢怎么办 升级到win11后网络慢处理方法相关教程
- win11网速变慢了怎么办 win11网速特别慢如何处理
- 电脑开机慢win11怎么解决 win11开机突然变慢处理方法
- win11运行慢慢怎么解决 win11运行速度慢解决方法
- win11自动升级后没有网络怎么办 升级完win11后无法上网修复方法
- windows11网速超级慢怎么办 更新到windows11后网速变慢了解决方法
- win11网络怎么设置最快 win11家庭版网速慢怎么提升
- win11怎么解除网络限速 win11系统解除网络限制的步骤
- win11速度慢怎么解决 win11运行速度慢解决方法
- win11开机速度变慢了怎么解决 win11开机很久才进入桌面两种解决方法
- win11网络图标变成小地球怎么办 win11系统网络图标小地球修复方法
- 安装win11后认不到硬盘怎么办 win11安装完后无法识别硬盘解决方法
- 电脑用户名怎么改win11 win11更改用户名的步骤
- win11怎么设置电脑只能玩几个小时 win11如何限制电脑使用时间
- win11病毒和威胁防护打不开怎么回事 win11病毒和威胁防护开不了如何解决
- usbcleaner6.0怎么去除写保护 usbcleaner6.0去除写保护的步骤
- win11远程桌面连接不上解决方法 win11远程连接不上如何解决
win11教程推荐
- 1 win11病毒和威胁防护打不开怎么回事 win11病毒和威胁防护开不了如何解决
- 2 win11找不到支持windowshello人脸的摄像头怎么解决
- 3 windows11怎么退出微软账户 win11如何退出Microsoft账户
- 4 win11自带输入法怎么打特殊符号 win11微软输入法的特殊符号在哪里
- 5 win11自动禁用输入法怎么办 win11已禁用输入法解决方法
- 6 win11自动开关机在哪里设置 win11计算机定时开关机设置方法
- 7 win11怎么隐藏输入法状态栏 win11如何隐藏输入法图标
- 8 windows11怎么改中文 windows11如何设置中文
- 9 win11重置未进行任何更改怎么办 win11重置提示未进行任何更改解决方法
- 10 win11桌面改win10风格设置方法 win11布局怎么改成win10风格
