win11速度慢怎么解决 win11运行速度慢解决方法
更新时间:2023-01-05 09:14:09作者:xinxin
如今许多用户也都开始将电脑系统升级到win11正式版来使用,同时也能够体验这款全新的操作系统,可是有些用户的电脑在升级完win11系统之后,启动运行时却发现速度很是缓慢,体验很是不好,对此win11速度慢怎么解决呢?这里小编就来告诉大家win11运行速度慢解决方法。
具体方法:
方法一:
1、首先我们点开开始菜单,然后点击其中的“设置”。
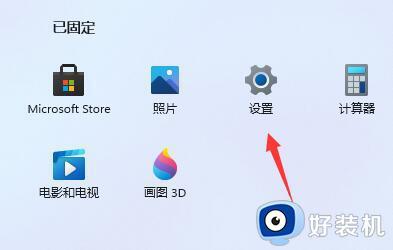
2、然后在左上角的搜索框中输入“性能”,并点击打开“调整windows的外观和性能”。
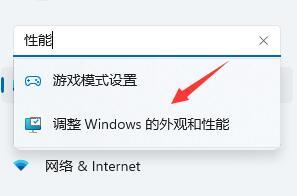
3、然后在视觉效果选项卡下勾选“调整为最佳性能”。
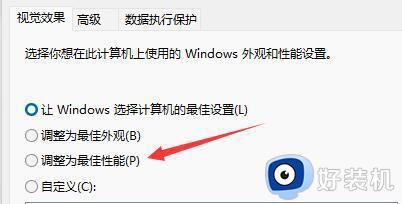
4、接着点击设置最下方的“确定”保存。
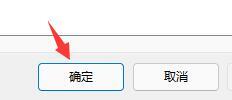
方法二:
1、首先点击开始菜单右侧的搜索框。
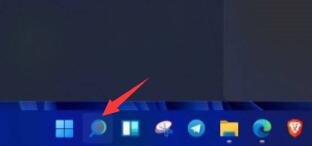
2、然后在其中搜索“电池计划”并点开电源计划,如图所示。
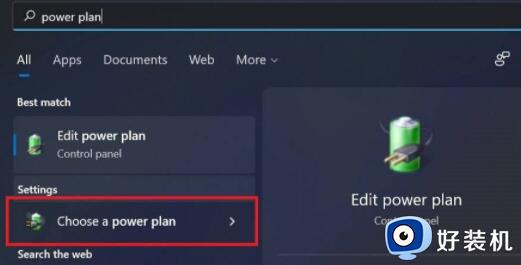
3、然后在“创建电源计划”下方勾选“高性能”
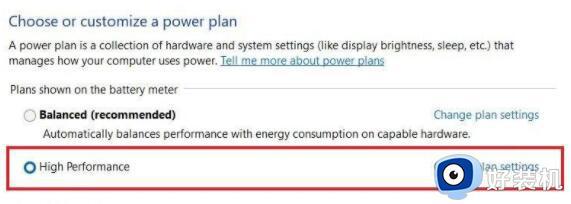
4、然后进入“更改计划设置”中找到“更改高级电源设置”,在其中将选项都更改为“100%”
5、更改完成后保存设置就可以解决电脑太慢太卡问题了。
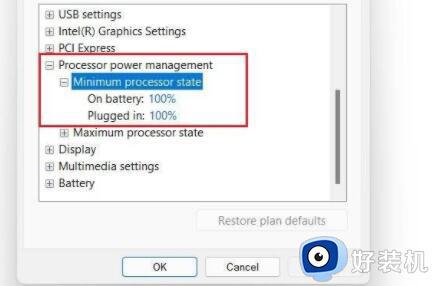
上述就是小编教大家的win11运行速度慢解决方法了,有出现这种现象的小伙伴不妨根据小编的方法来解决吧,希望能够对大家有所帮助。
win11速度慢怎么解决 win11运行速度慢解决方法相关教程
- win11运行速度慢怎么办 更新win11后运行速度慢不流畅解决方法
- win11运行慢慢怎么解决 win11运行速度慢解决方法
- win11开机速度慢的解决办法 win11启动慢怎么设置优化
- win11开机速度慢的解决办法 win11开机速度慢该如何优化
- win11速度慢怎么办 win11运行速度慢如何修复
- win11下载速度很慢怎么回事 win11下载速度很慢的解决方法
- win11右键响应速度太慢怎么办 win11右键反应太慢如何解决
- win11下载速度很慢的解决方法 win11下载速度过慢如何修复
- win11开机慢怎么办 windows11开机很慢怎么解决
- win11开机速度慢的解决办法 Win11启动时间太长怎么优化
- windows11找不到gpedit怎么办 windows11找不到文件gpedit.msc如何处理
- thinkpad可以支持win11系统吗 thinkpad安装win11系统的详细教程
- win11任务栏图标全部显示的方法 win11任务栏怎么显示全部图标
- windows11账户权限设置步骤 win11如何设置用户权限
- windows11账户名怎么改?如何修改win11用户名
- win11杜比音效显示未插耳机如何解决 win11杜比音效显示未插耳机三种解决方法
win11教程推荐
- 1 win11任务栏图标全部显示的方法 win11任务栏怎么显示全部图标
- 2 win11病毒和威胁防护打不开怎么回事 win11病毒和威胁防护开不了如何解决
- 3 win11找不到支持windowshello人脸的摄像头怎么解决
- 4 windows11怎么退出微软账户 win11如何退出Microsoft账户
- 5 win11自带输入法怎么打特殊符号 win11微软输入法的特殊符号在哪里
- 6 win11自动禁用输入法怎么办 win11已禁用输入法解决方法
- 7 win11自动开关机在哪里设置 win11计算机定时开关机设置方法
- 8 win11怎么隐藏输入法状态栏 win11如何隐藏输入法图标
- 9 windows11怎么改中文 windows11如何设置中文
- 10 win11重置未进行任何更改怎么办 win11重置提示未进行任何更改解决方法
