如何设置win7儿童模式 win7儿童模式怎么设置
更新时间:2022-08-04 11:52:27作者:run
其实微软win7系统是可以设置儿童模式的,用户可以通过家长控制功能来控制电脑的使用时长,今天小编教大家如何设置win7儿童模式,操作很简单,大家跟着我的方法来操作吧。
解决方法:
1.首先点击电脑左下方开始按钮,打开主菜单,在菜单中点击控制面板,打开系统管理工具。
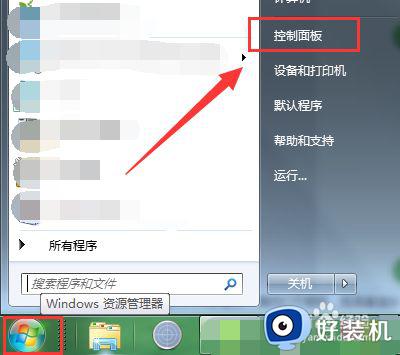
2.此时打开控制面板主界面,点击箭头指的“为用户设置家长控制”,即可打开家长控制设置界面。
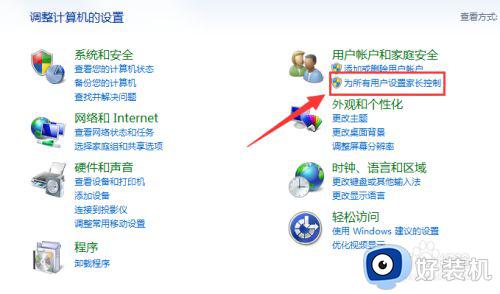
3.进入家长控制界面,点击箭头指的查看详情,可以查看该功能的作用,在弹出窗口中可以看到该功能的详细作用。
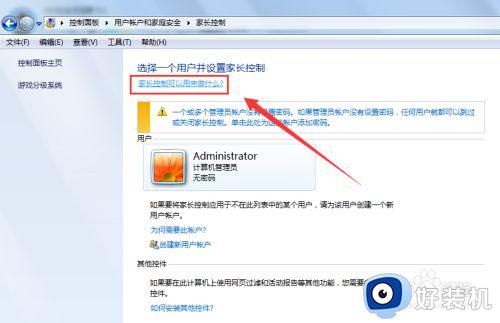
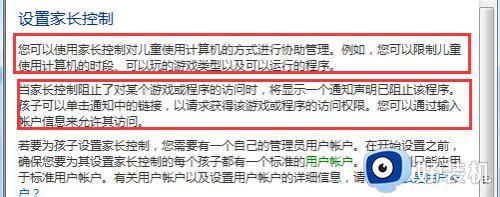
4.开启该功能首先要为管理员帐户设置密码,这里点击管理员帐户头像,即可弹出提示窗口,点击“是”,即可进入设置密码界面。
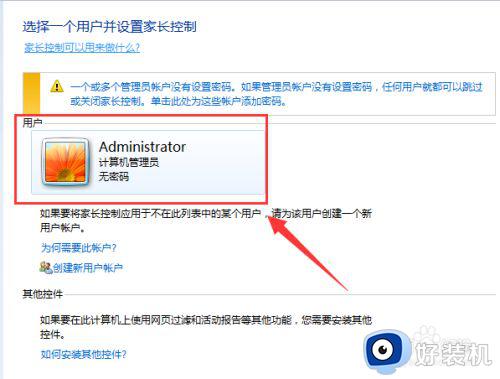
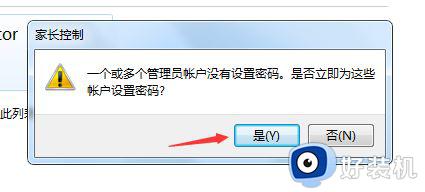
5.输入新密码并再次重复输入后,下方可以输入密码提示,全部输入完成,点击界面最下方确定即可设置系统密码。
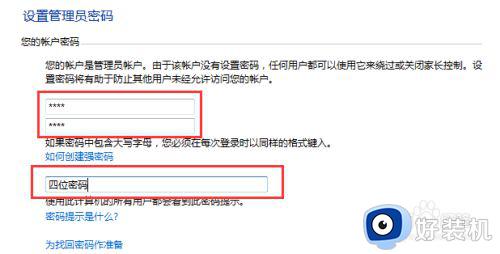
6.管理员帐户不能使用家长控制,点击下方新建帐户,弹出窗口中输入帐户名,新建一个普通帐户。
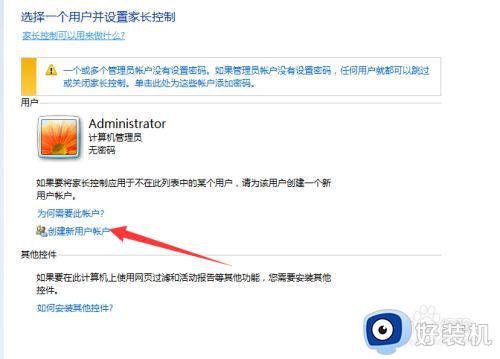
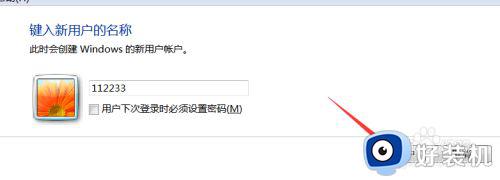
7.此时自动返回家长控制页面,点击新建的帐户,即可进入家长控制设置界面,可以为该帐户开启家长控制模式。
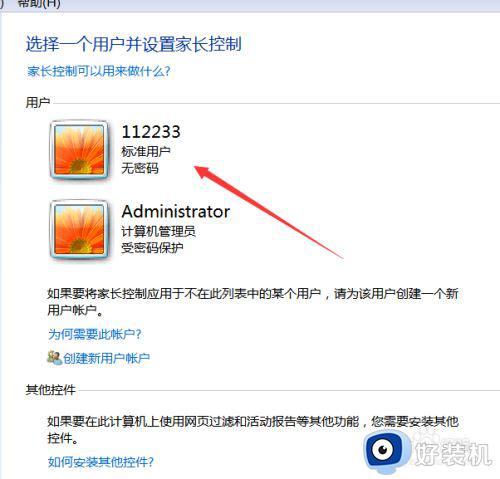
8.家长控制界面如下图所示,首先需要勾选开启功能选项,接着可以在界面右侧选择开启时间、程序等限制,这样如何开启家长控制,介绍完成。
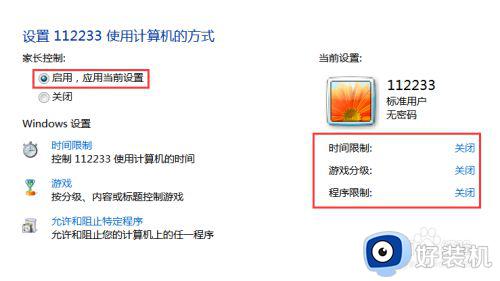
以上就是关于win7儿童模式设置方法的全部内容,如果你也有相同需要的话,可以按照上面的方法来操作就可以了,希望能够对大家有所帮助。
如何设置win7儿童模式 win7儿童模式怎么设置相关教程
- win7怎么设置高性能模式 win7如何设置高性能模式
- 电脑如何设置护眼模式win7 电脑设置护眼模式怎么设置win7
- win7护眼模式怎么设置 win7如何设置护眼模式
- 电脑护眼模式怎么设置win7 win7电脑护眼模式如何设置参数
- win7电脑硬盘如何开启AHCI模式 win7开启AHCI硬盘模式怎么设置
- win7笔记本设置成投影模式方法 win7笔记本电脑怎么设置投影模式
- 台式win7怎么进入bios设置界面 电脑win7如何进入bios模式
- win7开启夜间模式的方法 win7怎么设置夜间模式
- win7怎么调夜间模式护眼模式 win7屏幕护眼模式怎么设置
- win7护眼模式的开启方法 win7电脑护眼模式怎么设置
- win7怎么取消开机自检硬盘 win7如何关闭硬盘自检
- win7怎么取消网络凭据账户和密码 win7输入网络凭据的用户名和密码怎么关闭
- win7怎么取消隐藏文件夹 win7显示隐藏文件夹的步骤
- win7怎么去除桌面图标小箭头 win7去除快捷方式的小箭头的方法
- win7怎么让电脑不进入屏保?win7怎么取消电脑屏保设置
- win7共享后为什么无权限访问文件夹 win7共享后无权限访问的处理方法
win7教程推荐
- 1 win7怎么让耳机和音响都有声音 win7电脑耳机和音响一起响怎么弄
- 2 win7电脑屏幕四周有黑边框怎么办 win7电脑屏幕显示不全怎么调节
- 3 win7怎么设开机密码?win7设置开机密码的步骤
- 4 win7背景黑色无法更换主题怎么办 win7系统主题黑色的变不了解决方法
- 5 手机投屏到电脑WIN7的方法 手机如何投屏到电脑win7
- 6 win7定时关机在哪里设置电脑 win7台式电脑如何定时关机设置
- 7 win7怎么设置共享打印机 win7电脑如何设置打印机共享
- 8 win7电脑时钟怎么自动调整 win7电脑时间设置自动更新方法
- 9 win7怎么升级ie浏览器的版本?win7系统如何升级ie浏览器
- 10 win7笔记本搜索不到任何wifi网络怎么办 笔记本win7搜索不到wifi信号处理方法
