windows11网速超级慢怎么办 更新到windows11后网速变慢了解决方法
更新时间:2024-02-04 17:46:45作者:xinxin
随着使用windwos11中文版系统的用户越来越多,随之而来的系统运行问题也逐渐增多,有些用户的电脑在更新到windows11系统之后,却发现网速变慢了,尤其是无线网速明显不如从前,非常影响体验感,那么windows11网速超级慢怎么办呢?今天小编告诉大家的更新到windows11后网速变慢了解决方法。
具体方法:
1、首先按下快捷键“win+R”打开运行,输入:gpedit.msc。
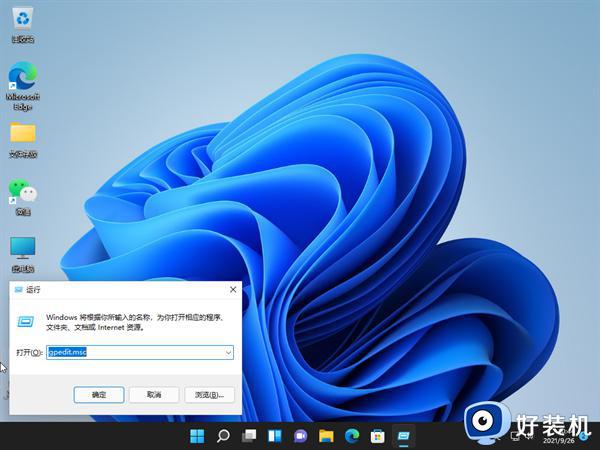
2、然后你就可以进入打开本地策略组。

3、展开管理模板,并点击下面的“Qos数据包计划程序”。

4、然后栓剂右侧的“限制可保留带宽”进入其窗口。
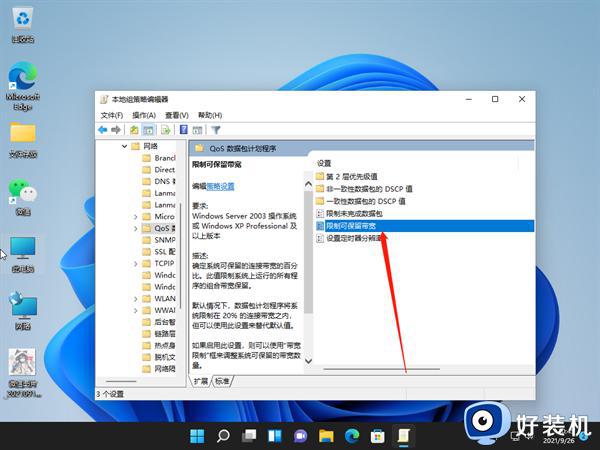
5、最后选择界面中的“已启用”并设置带宽限制为“0”,点击确定即可。
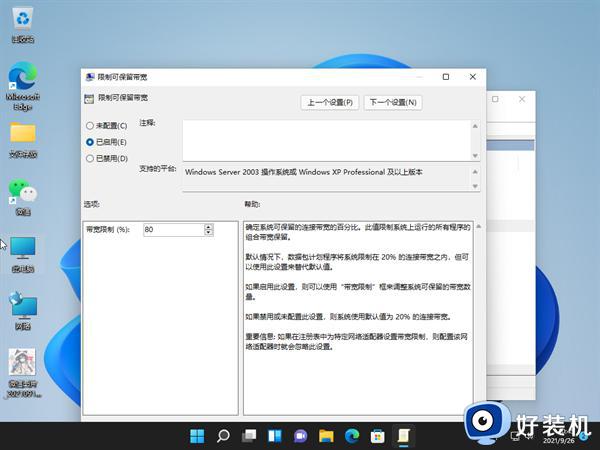
上述就是小编给大家讲解的更新到windows11后网速变慢了解决方法了,有出现这种现象的小伙伴不妨根据小编的方法来解决吧,希望能够对大家有所帮助。
windows11网速超级慢怎么办 更新到windows11后网速变慢了解决方法相关教程
- windows11上网速度慢怎么办 windows11网速超级慢解决方法
- windows11更新完c盘变小怎么办 更新win11后C盘变小如何解决
- 升级win11网速变慢怎么办 升级到win11后网络慢处理方法
- win11运行慢慢怎么解决 win11运行速度慢解决方法
- win11运行速度慢怎么办 更新win11后运行速度慢不流畅解决方法
- windows11反应慢怎么办 win11反应速度太慢运行卡顿如何处理
- win11网速变慢了怎么办 win11网速特别慢如何处理
- windows11开机慢怎么解决 win11开机特别慢的解决教程
- win11开机速度变慢了怎么解决 win11开机很久才进入桌面两种解决方法
- win11开机慢怎么办 windows11开机很慢怎么解决
- win11鼠标不受控制乱跳怎么回事 win11鼠标不受控制乱跳原因和解决方法
- 电脑麦克风权限怎么打开win11 win11系统麦克风权限在哪设置
- win11正式版绕过tmp2.0安装教程 win11如何绕过tpm2.0升级
- win11提示无法安装程序包如何解决 win11提示无法安装程序包的解决方法
- win11打游戏任务栏一直弹出怎么回事 win11打游戏任务栏一直弹出的解决方法
- win11安全模式如何切换到正常模式 win11安全模式切换到正常模式的方法
win11教程推荐
- 1 win11任务栏图标全部显示的方法 win11任务栏怎么显示全部图标
- 2 win11病毒和威胁防护打不开怎么回事 win11病毒和威胁防护开不了如何解决
- 3 win11找不到支持windowshello人脸的摄像头怎么解决
- 4 windows11怎么退出微软账户 win11如何退出Microsoft账户
- 5 win11自带输入法怎么打特殊符号 win11微软输入法的特殊符号在哪里
- 6 win11自动禁用输入法怎么办 win11已禁用输入法解决方法
- 7 win11自动开关机在哪里设置 win11计算机定时开关机设置方法
- 8 win11怎么隐藏输入法状态栏 win11如何隐藏输入法图标
- 9 windows11怎么改中文 windows11如何设置中文
- 10 win11重置未进行任何更改怎么办 win11重置提示未进行任何更改解决方法
