win10点右键就转圈圈怎么办 win10点击右键一直转圈圈修复方法
更新时间:2022-06-27 10:10:16作者:run
我们在使用win10系统的过程中,有时候在桌面上进行鼠标右键刷新时,却遇到了一直转圈圈的情况,今天小编给大家带来win10点右键就转圈圈怎么办,有遇到这个问题的朋友,跟着小编一起来操作吧。
解决方法:
1.在桌面右键单击左下角的开始按钮,如下图所示

2.开始右键菜单点击运行,如下图所示
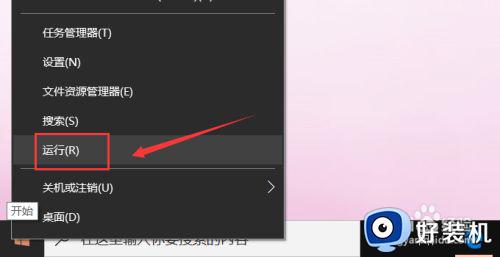
3.运行中输入regedit点击确定,调出注册表,如下图所示
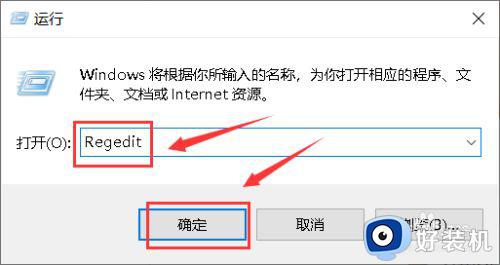
4.进入注册表后,展开第一个HKEY_CLASSES_ROOT文件夹,如下图所示
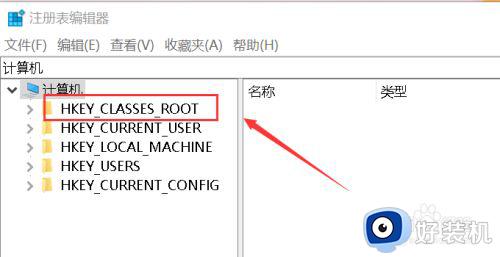
5.继续展开到子目录HKEY_CLASSES_ROOT\Directory\Background\Shellex\ContextMenuHandlers,如下图所示
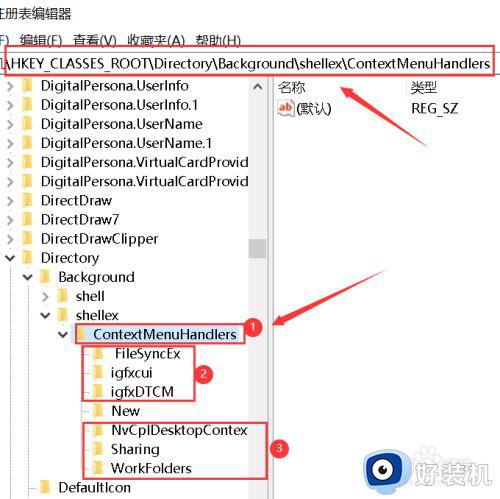
6.将楚News文件加以外的子文件夹全部删除,操作方法:右键单击子文件夹。选中删除,如下图所示
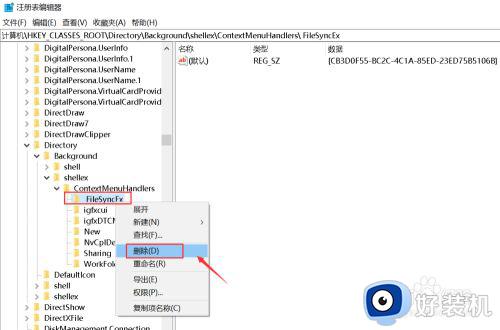
7.出现删除警告,点击是,删除成功,同理删除其它的子文件夹,如下图所示
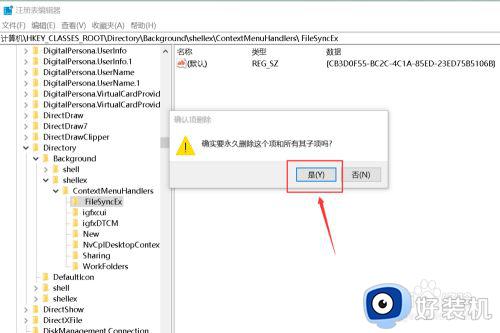
8.删除完毕,退出注册表,右键单击桌面空白处,瞬间打开右键菜单,如下图所示
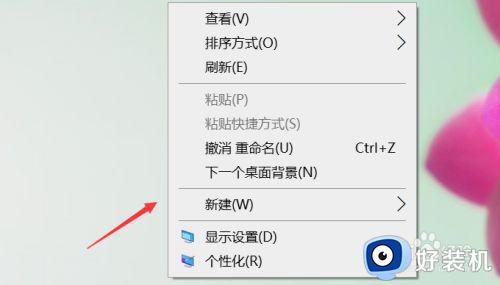
以上就是关于win10点击右键一直转圈圈修复方法的全部内容,还有不懂得用户就可以根据小编的方法来操作吧,希望能够帮助到大家。
相关教程:
win10右键刷新一直转圈圈
win10点右键就转圈圈怎么办 win10点击右键一直转圈圈修复方法相关教程
- window10右键转圈圈怎么办 window10鼠标右键一直转圈圈修复方法
- win10电脑鼠标右键一直转圈怎么办 win10电脑鼠标右键一直转圈的原因及解决办法
- win10右键文件一直转圈圈什么原因 win10右键文件一直转圈圈四种解决方法
- windows10右键转圈圈怎么办 windows10右键一直转圈处理方法
- win10鼠标转圈圈怎么办 win10鼠标转圈圈无法点击处理方法
- window10鼠标右击桌面一直转圈圈怎么修复
- win10系统鼠标转圈怎么办 win10鼠标转圈圈修复方法
- win10开机任务栏转圈怎么解决 win10开机任务栏无限转圈的解决方法
- win10开机任务栏一直转圈怎么办 win10开机任务栏转圈的解决方法
- 电脑装win10一直转圈怎么办_装win10系统一直转圈圈修复方法
- win10硬盘出现“Ultra DMA CRC错误计数”的解决方法
- 怎么设置让win10显示实时网速 win10桌面显示实时网速的方法
- 如何解决win10lol无法初始化图形设备 win10lol无法初始化图形设备的解决步骤
- win10外接显示器怎么设置 win10连接外接显示器的方法教程
- 如何删除win10中的临时文件 删除win10临时文件的详细方法
- 耳机插上win10电脑没有弹出对话框怎么办 耳机插上win10电脑没有弹出对话框的解决方法
win10教程推荐
- 1 win10共享文件夹怎么在另一个电脑查看 win10共享文件夹另外一台电脑如何找到
- 2 win10关闭每次打开应用的通知设置方法 如何关闭win10每次点开软件都提醒
- 3 win10实时保护关不掉怎么办 win10实时保护关闭不了如何解决
- 4 win10把硬盘识别成移动硬盘怎么办 win10硬盘变成可移动设备处理方法
- 5 win10电脑拷贝记录怎么查 win10如何查看拷贝记录
- 6 win10需要新应用打开此ms-gaming怎么办?win10提示“需要新应用打开此ms-gamingoverlay”如何解决
- 7 win10窗口文件夹重叠显示怎么办 win10电脑文件夹窗口层叠解决方法
- 8 win10的恢复重置此电脑在哪里 win10怎么恢复出厂设置重置电脑
- 9 win10电脑密码忘了怎么打开电脑 win10电脑开机密码忘了怎么解除
- 10 win10自带虚拟光驱怎么打开 win10自带虚拟光驱的打开步骤
