win10系统怎样创建系统还原点 如何创建win10还原点
更新时间:2022-08-01 10:33:13作者:xinxin
当我们在长时间操作微软win10系统的过程中,由于不正当的操作往往会造成电脑运行的故障,因此一些用户会在特定的实际创建win10系统的还原点,保证进行系统还原时能够回到自己想要的时间,可是win10系统怎样创建系统还原点呢?接下来小编就来教大家创建win10还原点操作方法。
推荐下载:win10旗舰版镜像
具体方法:
1、打开win10电脑,在桌面上右键点击“此电脑”,菜单中点击“属性”。
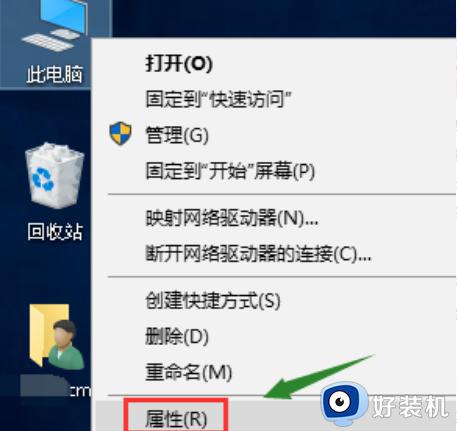
2、在“属性”设置界面,点击“系统保护”菜单点击打开。
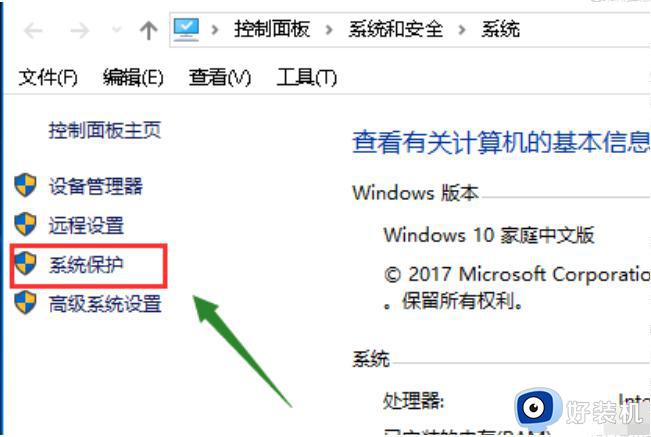
3、在对话框中点击“系统保护”,点击打开。
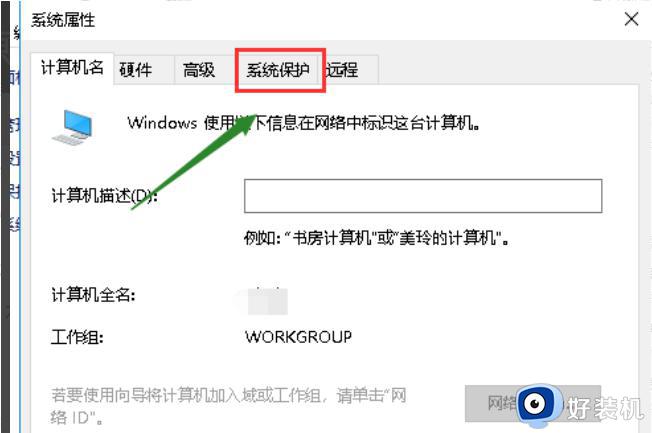
4、选择系统盘,点击下方的“创建”按钮。
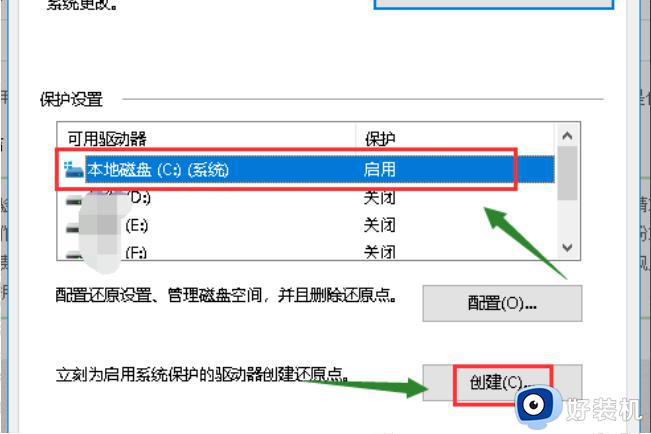
5、输入你要创建还原点的备份名称,点击确定。
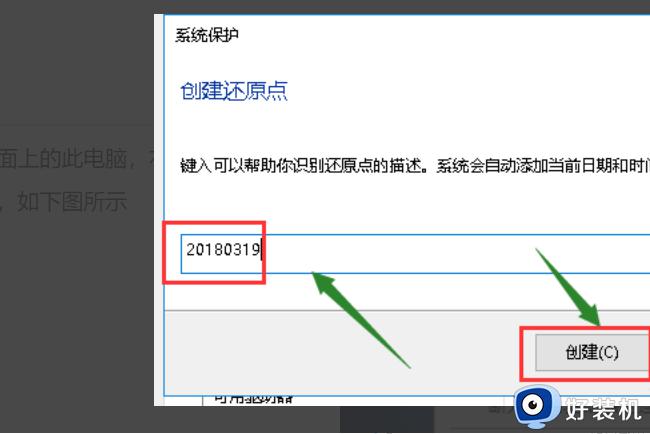
6、系统正在创建还原点,稍等一会儿。
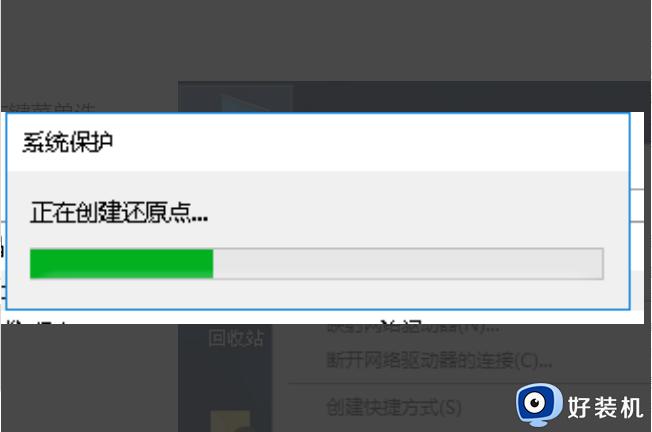
7、电脑创建还原点成功,问题解决。
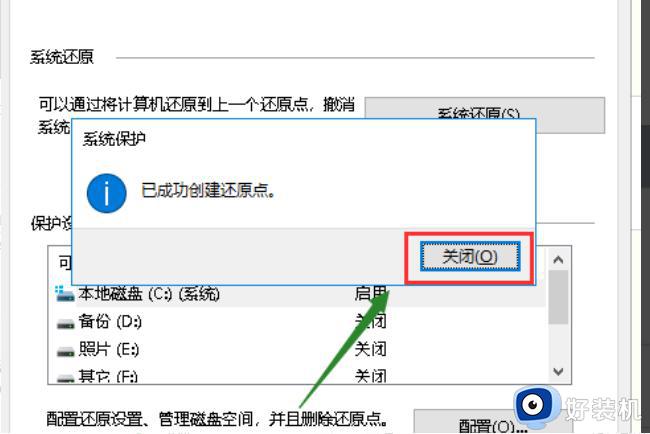
以上就是关于创建win10还原点操作方法全部内容了,有需要的用户就可以根据小编的步骤进行操作了,希望能够对大家有所帮助。
win10系统怎样创建系统还原点 如何创建win10还原点相关教程
- win10系统如何创建还原点 win10创建还原点的图文教程
- 如何在win10创建一个系统还原点 win10创建系统还原点的方法步骤
- win10创建还原点怎么设置 win10系统还原点的设置方法
- win10系统还原点怎么删除 win10c盘删除所有系统还原点的方法
- win10还原点设置在哪里 win10如何创建系统还原点
- win10系统还原点的设置方法 如何设置win10系统还原点
- win10还原点怎么还原 win10还原点还原系统的方法
- win10创建系统映像的方法 win10怎么创建系统映像
- win10创建系统映像的方法 win10如何创建系统映像
- win10创建无线WiFi热点提示无法启动承载网络什么原因
- 电脑两个win10系统怎么删除一个 电脑两个win10系统如何删除另一个
- win10实时保护关不掉怎么办 win10实时保护关闭不了如何解决
- win10开启摄像头绿屏怎么解决 win10开启摄像头绿屏的解决方法
- win10进不去带命令提示符的安全模式怎么回事 win10进不了带命令的安全模式如何解决
- win10进不了系统怎么修复 win10电脑进不了系统的解决方法
- win10进不了系统一直转圈圈怎么办 win10进不去桌面一直转圈如何解决
win10教程推荐
- 1 win10实时保护关不掉怎么办 win10实时保护关闭不了如何解决
- 2 win10把硬盘识别成移动硬盘怎么办 win10硬盘变成可移动设备处理方法
- 3 win10电脑拷贝记录怎么查 win10如何查看拷贝记录
- 4 win10需要新应用打开此ms-gaming怎么办?win10提示“需要新应用打开此ms-gamingoverlay”如何解决
- 5 win10窗口文件夹重叠显示怎么办 win10电脑文件夹窗口层叠解决方法
- 6 win10的恢复重置此电脑在哪里 win10怎么恢复出厂设置重置电脑
- 7 win10电脑密码忘了怎么打开电脑 win10电脑开机密码忘了怎么解除
- 8 win10自带虚拟光驱怎么打开 win10自带虚拟光驱的打开步骤
- 9 三国志11win10玩不了完美解决办法 windows10不能玩三国志11如何解决
- 10 win10wifi连接上但不能上网怎么办 win10连接wifi但是上不了网处理方法
