win7笔记本电脑wifi禁用了怎么打开 win7笔记本电脑wifi禁用后如何启用
更新时间:2022-09-21 09:24:33作者:xinxin
基本上,用户使用的win7笔记本电脑在运行时大多都会选择通过连接无线wifi来上网,而且连接过程也相当方便快捷,可是近日有用户的win7笔记本电脑在启动之后发现wifi被禁用了,无法正常联网,对此win7笔记本电脑wifi禁用了怎么打开呢?今天小编就来教大家win7笔记本电脑wifi禁用后启用设置方法。
推荐下载:win7ghost下载纯净版
具体方法:
方法一:1、首先打开电脑首页,找到并点击进入“计算机”图标,在“计算机”页面内,找到并点击位于最上方任务栏的“涛耻打开控制面板”选项。
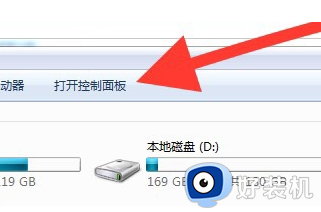
2、在弹出的页昆篇面中,找到并点击打开“查看网络状态和任务”选项。
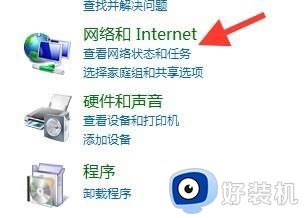
3、在“网络和共享腊包改中心”页面中找到左边的任务栏,点击“更改适配器”选项。
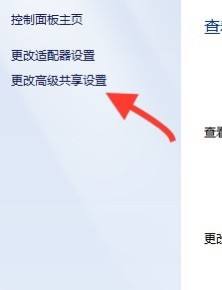
4、在自动弹出的页面中,找到“无线网络连接”图标,点击右键并选择“启用”选项即可。
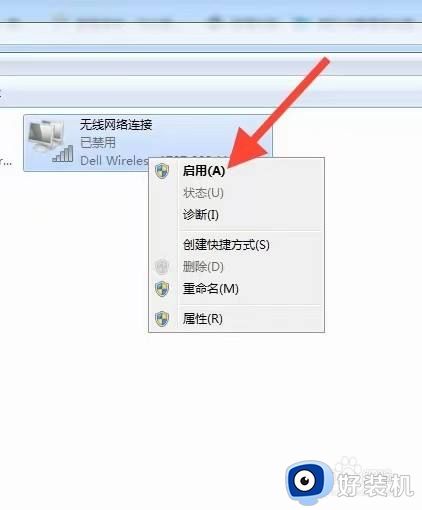
方法二:1、找到桌面上的计算机图标,单击右键,选择管理.
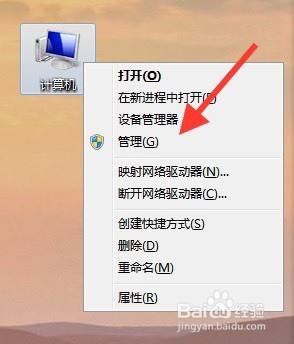
2、在【系统工具】下选择【设备管理器】,找到【网络适配器】,此时我们可以看无线网卡,有异常符号(如图的下箭头)。
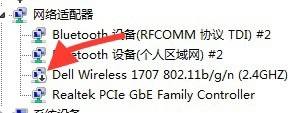
3、选中这个网卡,点击鼠标右键,点击启用就可以即可。
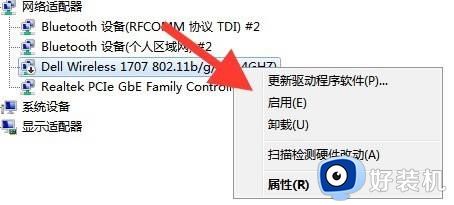
上述就是小编教大家的win7笔记本电脑wifi禁用后启用设置方法了,有需要的用户就可以根据小编的步骤进行操作了,希望能够对大家有所帮助。
相关教程:
笔记本wifi功能突然没了
win7笔记本电脑wifi禁用了怎么打开 win7笔记本电脑wifi禁用后如何启用相关教程
- win7笔记本的wifi功能怎么打开 win7笔记本如何打开wifi功能
- win7笔记本找不到wifi网络怎么回事 win7笔记本找不到无线网络连接wifi如何解决
- win7笔记本前置摄像头怎么禁用 win7笔记本自带摄像头如何禁用
- 笔记本win7触摸板怎么开 win7笔记本开启触摸板设置方法
- 笔记本windows7怎么连接wifi win7笔记本电脑连接无线网步骤
- win7笔记本wifi功能消失了显示网络未连接怎么办
- win7笔记本电脑怎么连接无线网wifi win7怎么连wifi
- win7笔记本没有wifi连接功能什么原因 win7笔记本wifi连接选项消失怎么找回
- win7笔记本电脑怎么连接无线网wifi 老版本windows7怎么连接wifi
- win7笔记本搜索不到任何wifi网络怎么办 笔记本win7搜索不到wifi信号处理方法
- win7怎么看gpu占用率 win7如何查看电脑CPU占用
- win7怎么开启屏幕键盘 win7如何启动屏幕键盘
- win7怎么开启无线网络功能 win7系统如何打开无线功能
- win7电脑找不到wifi网络连接解决方法 win7电脑找不到自己家的wifi怎么办
- win7电脑桌面文件在c盘哪个文件夹里 win7桌面的文件在c盘哪个位置打开
- win7pdf虚拟打印机怎么添加 快速在win7添加pdf虚拟打印机的方法
win7教程推荐
- 1 win7电脑如何查看cpu占用率 win7看cpu占用率的方法
- 2 win7卡在清理请勿关闭计算机怎么办 win7显示清理请勿关闭计算机解决方法
- 3 win7怎么看隐藏的文件?win7如何查看隐藏文件
- 4 win7插上无线网卡但找不到无线网络连接怎么解决
- 5 win7电脑连不上无线网怎么办 win7电脑连接不了无线网处理方法
- 6 win7怎么破解电脑开机密码呢?如何破解win7开机密码
- 7 win7动画效果关闭设置教程 win7如何关闭动画效果显示
- 8 win7怎么让耳机和音响都有声音 win7电脑耳机和音响一起响怎么弄
- 9 win7电脑屏幕四周有黑边框怎么办 win7电脑屏幕显示不全怎么调节
- 10 win7怎么设开机密码?win7设置开机密码的步骤
