流氓软件win10一直安装怎么办 win10不断安装流氓软件解决方法
更新时间:2022-06-03 09:16:00作者:xinxin
每当用户在启动win10安装版电脑的时候,偶尔也能够看到桌面上突然多了几个垃圾软件,而这些软件都没有经过用户的同意就进行了安装,严重占据了win10电脑的内存,因此每次都需要进行卸载,那么流氓软件win10一直安装怎么办呢?今天小编就来教大家win10不断安装流氓软件解决方法。
推荐下载:win10专业版原版镜像
具体方法:
1、右键点击桌面“开始”——“运行”,打开“运行对话框”。
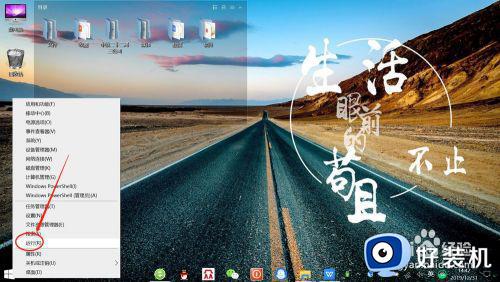
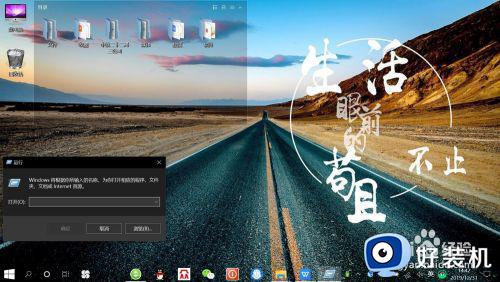
2、在“运行对话框”中,输入“regedit”,点击“确定”,打开“注册表编辑器”。
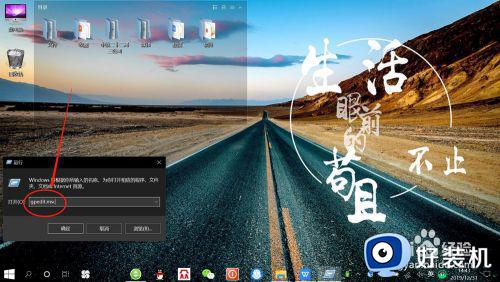
3、在“注册表编辑器”中,左侧依次展开计算机配置-管理模板-Windows组件,如下图所示。
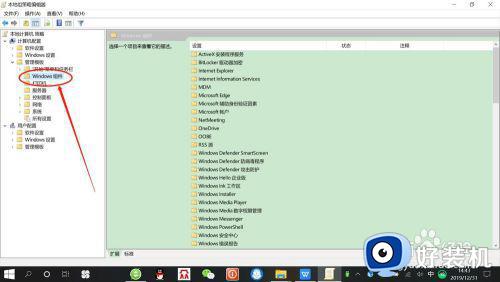
4、在“注册表编辑器”中,右侧双击“Windows installer”,展开“Windows installer”。
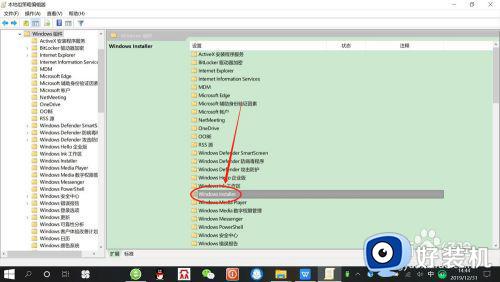
5、接着,在“Windows installer”左侧展开中,双击“关闭Windows installer”,点击“已启用”——“确定”,如下图所示。
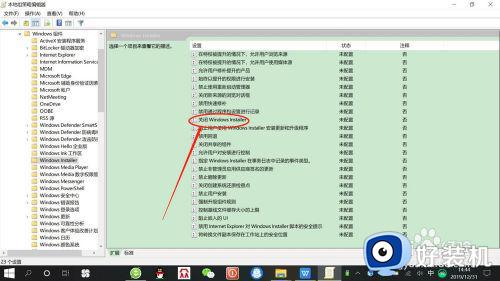
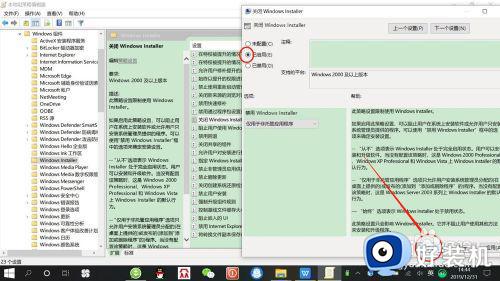
6、在“Windows installer”左侧展开中,双击“禁止用户安装”,点击“已启用”——“确定”,如下图所示。
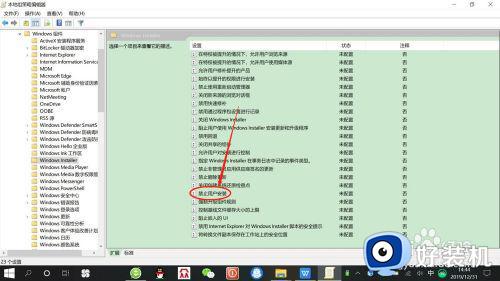
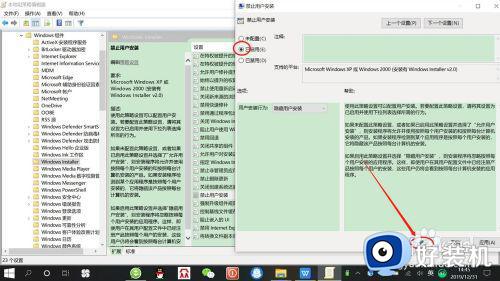
上述就是小编教大家的win10不断安装流氓软件解决方法了,有出现这种现象的小伙伴不妨根据小编的方法来解决吧,希望能够对大家有所帮助。
流氓软件win10一直安装怎么办 win10不断安装流氓软件解决方法相关教程
- win10怎么卸载流氓软件 清理win10流氓软件的具体方法
- win10阻止流氓软件下载安装设置方法 win10怎么阻止流氓软件安装
- w10电脑怎么杜绝流氓软件安装 w10怎样设置不装流氓软件
- win10流氓软件怎么卸载 如何卸载win10电脑的流氓软件
- win10怎么阻止流氓软件偷偷安装 win10怎么禁止流氓软件自动安装
- win10清理流氓软件的方法 win10如何彻底清除流氓软件
- win10如何防止自动安装流氓软件 win10怎么禁止自动安装流氓软件
- 如何防止自动安装流氓软件win10 win10怎么防止电脑自动安装流氓软件
- win10阻止流氓软件的方法 win10怎么阻止流氓软件
- win10阻止电脑自动安装流氓软件设置方法 win10怎么防止电脑自动安装流氓软件
- 电脑密码在哪里设置win10 win10设置开机密码的步骤
- 如何解决win10找不到boot.ini文件问题 win10找不到boot.ini文件的修复方法
- win10桌面图标变成黑色方块怎么回事 win10桌面图标变成黑色方块的解决方法
- win10改变系统字体大小设置方法 win10系统怎样改变字体大小
- win10局域网无法访问,没有权限使用网络资源如何解决
- Win10怎样关闭锁屏界面 Win10关闭锁屏界面的设置方法
win10教程推荐
- 1 win10不能更新系统怎么办 win10电脑不能更新系统修复方法
- 2 win10不支持显卡驱动怎么办 win10显卡不能安装驱动安装处理方法
- 3 win10右下角天气怎么关 win10删除电脑右下角天气显示的方法
- 4 win10删除文件需要管理员权限怎么办 win10删掉文件需要管理员权限处理方法
- 5 彻底关闭win10病毒和威胁防护的步骤 win10如何关闭病毒和威胁防护
- 6 win10进入桌面后鼠标一直转圈怎么回事 win10进桌面一直转圈怎么解决
- 7 win10桌面快捷图标出现白纸怎么回事 win10桌面快捷方式图标变成白板如何处理
- 8 win10计算器打不开怎么办 如何解决win10系统无法打开计算器
- 9 win10共享文件夹怎么在另一个电脑查看 win10共享文件夹另外一台电脑如何找到
- 10 win10关闭每次打开应用的通知设置方法 如何关闭win10每次点开软件都提醒
