win10阻止电脑自动安装流氓软件设置方法 win10怎么防止电脑自动安装流氓软件
更新时间:2022-10-08 09:46:45作者:xinxin
由于用户在使用原版win10电脑的时候往往会连接网络来上网,因此难免会接收到一些消息通知,导致win10系统中自动安装了一些流氓软件,从而使得电脑的内存被占用,难免会影响到用户体验,对此win10怎么防止电脑自动安装流氓软件呢?今天小编就来告诉大家win10阻止电脑自动安装流氓软件设置方法。
推荐下载:win10专业版64位
具体方法:
1、右键点击桌面“开始”——“运行”,打开“运行对话框”。
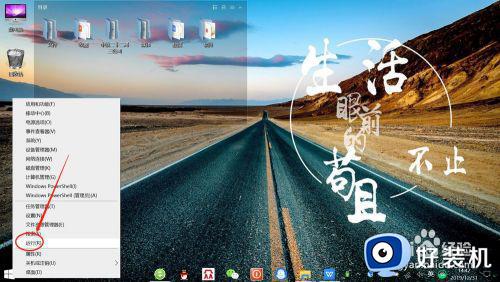
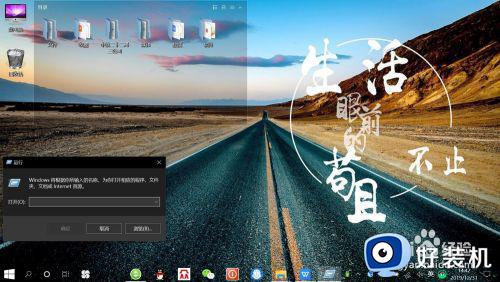
2、在“运行对话框”中,输入“regedit”,点击“确定”,打开“注册表编辑器”。
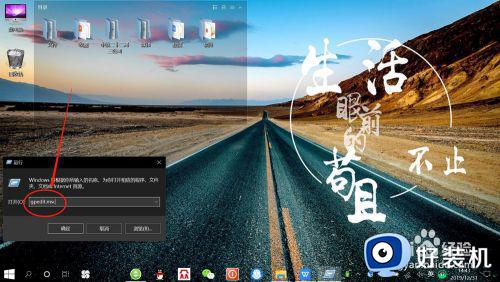
3、在“注册表编辑器”中,左侧依次展开计算机配置-管理模板-Windows组件,如下图所示。
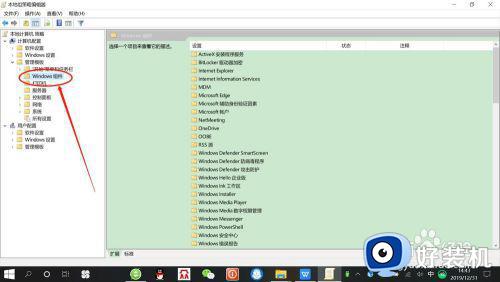
4、在“注册表编辑器”中,右侧双击“Windows installer”,展开“Windows installer”。
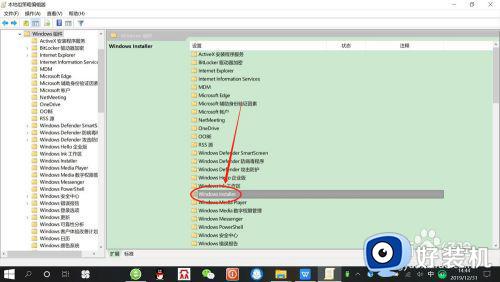
5、接着,在“Windows installer”左侧展开中,双击“关闭Windows installer”,点击“已启用”——“确定”,如下图所示。
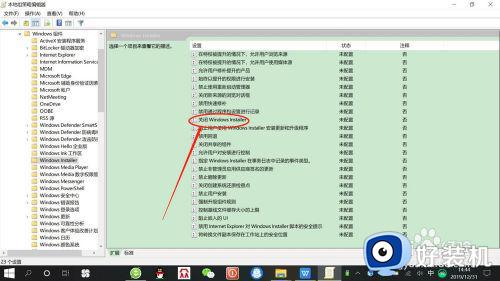
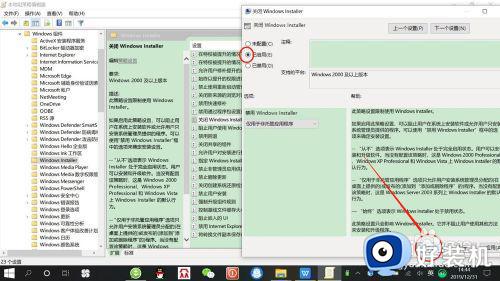
6、在“Windows installer”左侧展开中,双击“禁止用户安装”,点击“已启用”——“确定”,如下图所示。
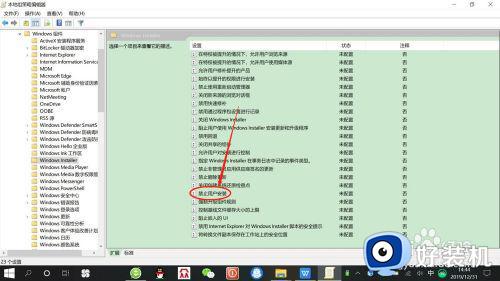
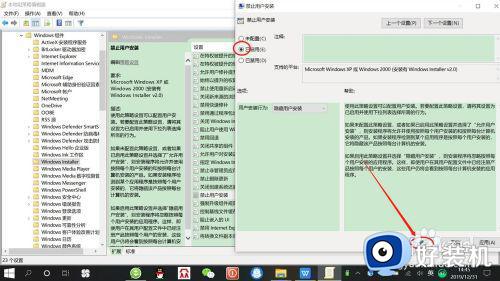
上述就是小编带来的win10阻止电脑自动安装流氓软件设置方法了,还有不清楚的用户就可以参考一下小编的步骤进行操作,希望能够对大家有所帮助。
win10阻止电脑自动安装流氓软件设置方法 win10怎么防止电脑自动安装流氓软件相关教程
- win10如何防止自动安装流氓软件 win10怎么禁止自动安装流氓软件
- win10阻止流氓软件下载安装设置方法 win10怎么阻止流氓软件安装
- 如何防止自动安装流氓软件win10 win10怎么防止电脑自动安装流氓软件
- win10怎么阻止流氓软件偷偷安装 win10怎么禁止流氓软件自动安装
- win10阻止流氓软件的方法 win10怎么阻止流氓软件
- w10电脑怎么杜绝流氓软件安装 w10怎样设置不装流氓软件
- win10清理流氓软件的方法 win10如何彻底清除流氓软件
- 流氓软件win10一直安装怎么办 win10不断安装流氓软件解决方法
- win10怎么卸载流氓软件 清理win10流氓软件的具体方法
- win10彻底删除流氓软件详细步骤 win10怎么彻底删除流氓软件
- win10锁屏壁纸不能自动更换怎么回事 win10锁屏壁纸不能自动更换的解决方法
- win10microsoft store下载位置设置方法 win10怎么更改microsoft store下载位置
- 怎样禁用win10自动维护功能 禁用win10自动维护功能的方法介绍
- 升级win10系统出现0x80070002错误怎么回事 升级win10系统出现0x80070002错误两种解决方法
- win10复制文件时速度缓慢什么原因 win10复制文件时速度缓慢的解决方法
- win10控制面板显示异常什么原因 win10控制面板发生错乱两种解决方法
win10教程推荐
- 1 win10窗口文件夹重叠显示怎么办 win10电脑文件夹窗口层叠解决方法
- 2 win10的恢复重置此电脑在哪里 win10怎么恢复出厂设置重置电脑
- 3 win10电脑密码忘了怎么打开电脑 win10电脑开机密码忘了怎么解除
- 4 win10自带虚拟光驱怎么打开 win10自带虚拟光驱的打开步骤
- 5 三国志11win10玩不了完美解决办法 windows10不能玩三国志11如何解决
- 6 win10wifi连接上但不能上网怎么办 win10连接wifi但是上不了网处理方法
- 7 win10usb鼠标插上没反应怎么办 win10插上usb鼠标不能用如何修复
- 8 win10不能卸载软件怎么办 win10系统不能卸载软件修复方法
- 9 win10清理右键菜单多余选项步骤 win10怎么删除右键多余选项
- 10 win10家庭版怎么换成专业版 如何把win10家庭版改为专业版
