win7笔记本连接wifi显示无internet访问权限怎么办
更新时间:2024-02-29 17:09:14作者:xinxin
很多用户在日常使用win7笔记本电脑的过程中,都会选择连接方式快捷的无线wifi网络,而且也不会受到网线的牵制,然而有用户在进行win7笔记本电脑的wifi连接时却遇到提示无internet访问权限的情况,对此应该怎么办呢?今天小编就来教大家win7笔记本连接wifi显示无internet访问权限解决方法。
推荐下载:win7极限精简版iso镜像
具体方法:
禁用网卡
1、单击下【计算机】,如图。
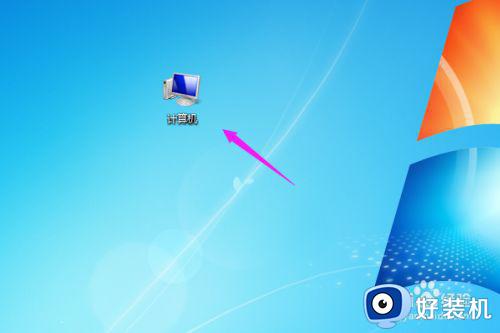
2、接着我们按下【管理】,如图。
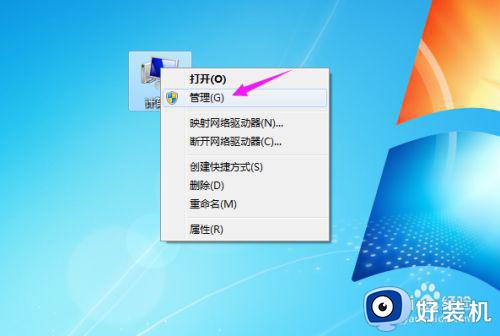
3、接着我们双击点开【设备管理器】,如图。
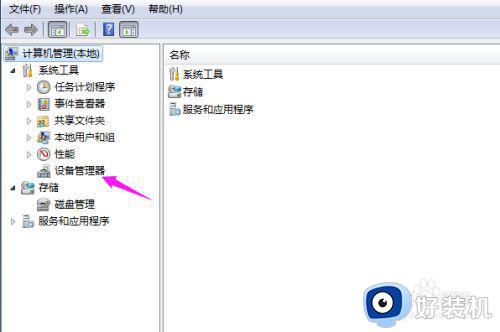
4、接着我们点开【网络适配器】,如图。
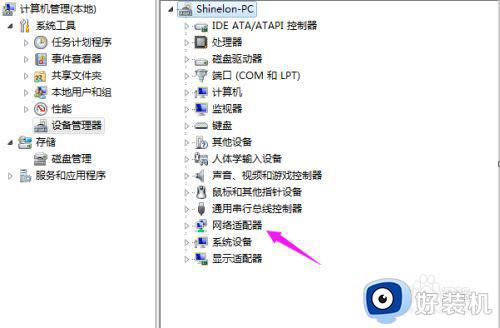
5、单击下【网卡】,点【禁用】,如图。
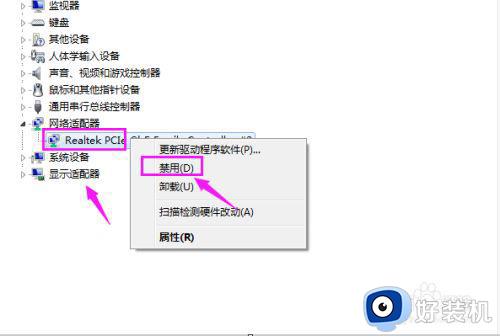
6、等待几秒,网络就恢复正常了,如图。
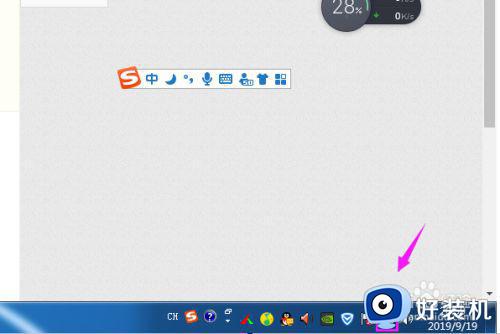
设置DNS和DHCP服务
1、输入【win+R】,运行走出,如图。
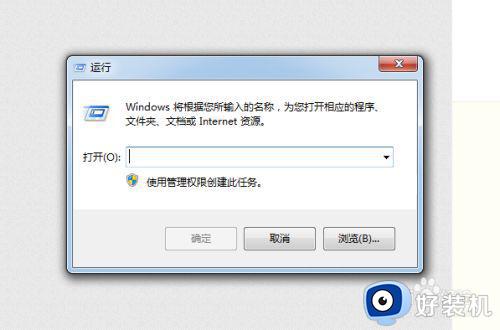
2、紧接着我们输入【services.msc】,点【确定】,如图。
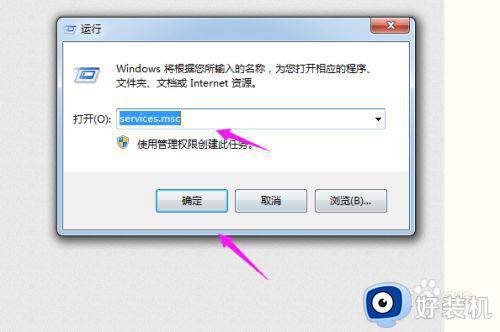
3、紧接着我们找到【DNS和DHCP服务】,右键单击,点【属性】下,如图。
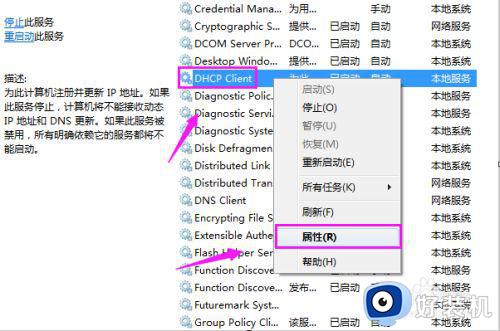
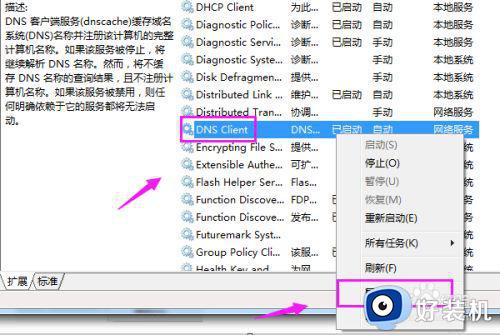
4、查看是否都是设置的【自动】模式,是就改为【自动】,到这基本解决问题,重连网络下试试看。
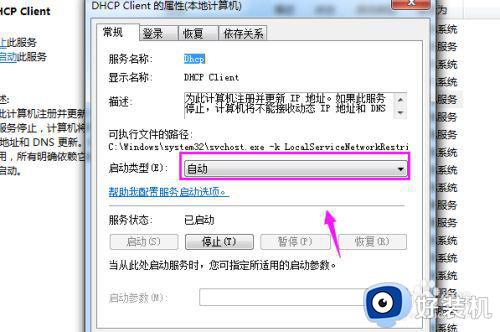
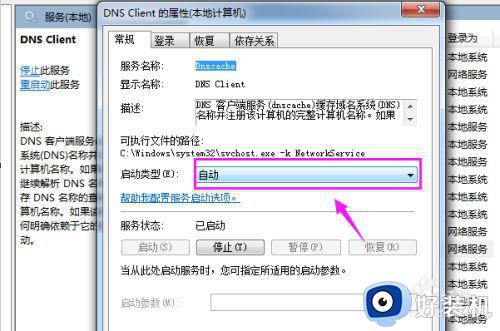
以上就是关于win7笔记本连接wifi显示无internet访问权限解决方法了,如果有遇到这种情况,那么你就可以根据小编的操作来进行解决,非常的简单快速,一步到位。
win7笔记本连接wifi显示无internet访问权限怎么办相关教程
- win7笔记本连接wifi显示有限的访问权限怎么解决
- w7电脑输入wifi密码显示有限的访问权限的解决教程
- win7ipv4无网络访问权限怎么解决 win7电脑ipv4显示无网络访问权限
- 联想笔记本win7wifi显示红叉怎么办 联想笔记本win7无线网络连接红叉如何解决
- win7笔记本wifi功能消失了显示网络未连接怎么办
- win7笔记本wifi显示红叉修复方法 win7笔记本wifi显示红叉怎么办
- win7笔记本无线网络显示红叉如何解决 windows7wifi显示红叉怎么办
- win7共享打印机无访问权限怎么解决 win7连接共享打印机没有权限访问怎么办
- win7笔记本电脑怎么连接无线网wifi win7怎么连wifi
- win7提示无internet访问怎么解决 win7提示无internet访问如何解决
- win7pdf虚拟打印机怎么添加 快速在win7添加pdf虚拟打印机的方法
- win7怎么看cpu线程数 win7如何查看电脑cpu处理器的线程数
- win7电脑如何查看cpu占用率 win7看cpu占用率的方法
- win7怎么看电脑ip地址是多少 win7查看ip地址的方法
- win7怎么看开机启动项目 windows7开机启动项设置在哪
- win7怎么看内存是ddr3还是ddr4 win7怎么查自己电脑的内存条是ddr3还是ddr4
win7教程推荐
- 1 win7电脑如何查看cpu占用率 win7看cpu占用率的方法
- 2 win7卡在清理请勿关闭计算机怎么办 win7显示清理请勿关闭计算机解决方法
- 3 win7怎么看隐藏的文件?win7如何查看隐藏文件
- 4 win7插上无线网卡但找不到无线网络连接怎么解决
- 5 win7电脑连不上无线网怎么办 win7电脑连接不了无线网处理方法
- 6 win7怎么破解电脑开机密码呢?如何破解win7开机密码
- 7 win7动画效果关闭设置教程 win7如何关闭动画效果显示
- 8 win7怎么让耳机和音响都有声音 win7电脑耳机和音响一起响怎么弄
- 9 win7电脑屏幕四周有黑边框怎么办 win7电脑屏幕显示不全怎么调节
- 10 win7怎么设开机密码?win7设置开机密码的步骤
