电脑桌面颜色调回正常的步骤 电脑屏幕颜色不正常怎么调正常
更新时间:2021-01-09 13:33:00作者:huige
近日有小伙伴在使用电脑时,发现桌面屏幕颜色显示不正常,看着非常不舒服,这让很多用户很困扰,那么电脑屏幕颜色不正常怎么调正常呢?方法很简单,为了帮助到大家,接下来就给大家讲述一下电脑屏幕颜色不正常调正常的详细步骤吧,大家可以一起来学习一下吧。
具体步骤如下:
1、将鼠标放在电脑屏幕的空白处,单击鼠标右键。会出现一个窗口。点击“个性化”;
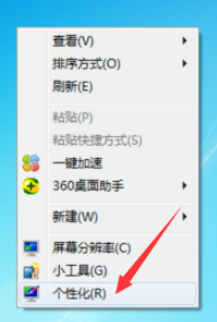
2、找到“控制面板主页”;
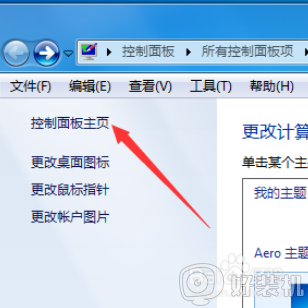
3、找到“颜色管理”;
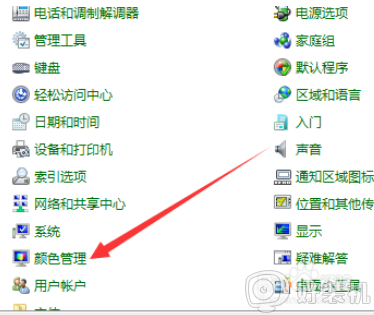
4、找到“颜色管理”里面的“高级”选项;
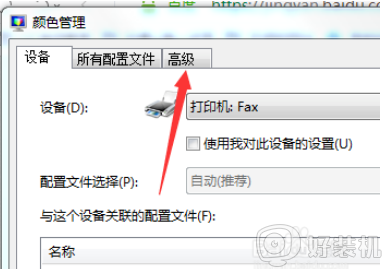
5、找到最下面的“更改系统默认值”;
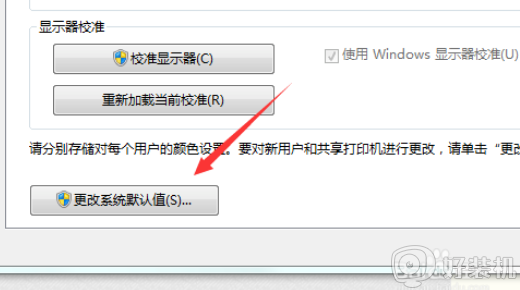
6、然后再次找到“高级”这个选项;
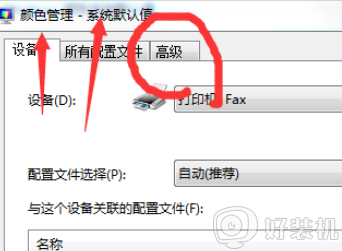
7、左下角找到“校准显示器”;
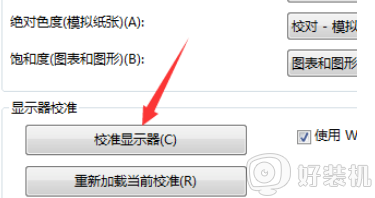
8、然后点击“下一步”。会跳到下一个需要调节的项目。选择适合的数据然后点击“下一步”。这样的下一步共需要点击十来次;
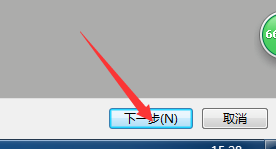
9、然后选择“当前校准”,然后点击“完成”我们的设置就完毕了。
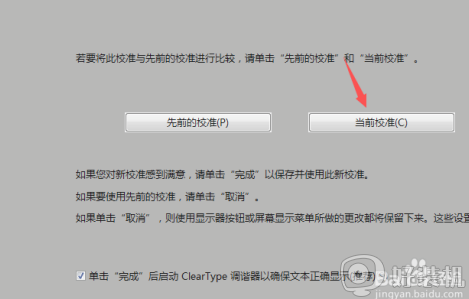
关于电脑桌面颜色调回正常的步骤就给大家讲解到这边了,如果你有这个需要,可以学习以上步骤来进行操作吧。
电脑桌面颜色调回正常的步骤 电脑屏幕颜色不正常怎么调正常相关教程
- 电脑颜色不正常怎么调 电脑屏幕颜色不正常的调整方法
- 怎么调电脑屏幕色彩饱和度 电脑颜色饱和度在哪里调
- windows颜色校准在哪里调 调整电脑windows颜色校准的方法
- 屏幕颜色怎么调试好看 屏幕色彩在哪里调试
- aoc电脑怎么调节屏幕颜色 aoc屏幕色彩设置方法
- 电脑打印颜色浅怎么调整 电脑上打印颜色设置方法
- 电脑对比度怎么调 电脑颜色对比度在哪里调
- 电脑显示器怎么调颜色 电脑显示屏调颜色设置方法
- msi电脑怎么调色差 msi电脑怎么调屏幕颜色
- 显示器颜色校准步骤 显示器怎么颜色校准
- 电脑没声音了显示未安装音频设备如何处理 电脑无声音检测显示未安装音频设备怎么办
- 英伟达控制面板打不开怎么回事 英伟达控制面板无法打开如何解决
- 三星笔记本按f几进入u盘启动 三星u盘启动按哪个键
- 谷歌浏览器如何设置为兼容模式 如何在谷歌浏览器设置兼容模式
- 如何清理Microsoft Edge使用痕迹 彻底删除Microsoft Edge使用痕迹的方法
- 电脑c盘的drivers文件能删吗 详解drivers是什么文件夹
电脑常见问题推荐
- 1 网络经常断网又自动恢复怎么办 电脑自动断网一会儿又自动连上如何处理
- 2 steam下载位置更改方法?steam下载安装位置怎么改
- 3 itunes卸载不干净无法重新安装怎么办 电脑itunes卸载不干净安装不上如何解决
- 4 windows建立ftp服务器设置教程 windows怎么搭建ftp服务器
- 5 怎么关闭steam开机启动 在哪里关闭steam开机启动
- 6 两台电脑之间怎么传文件最快 两台电脑间传文件怎样最快
- 7 excel打不开显示文件格式或文件扩展名无效的解决办法
- 8 steam动态怎么删除 steam游戏动态的删除步骤
- 9 蓝牙耳机连接电脑声音断断续续的怎么回事?蓝牙耳机连接电脑后时断时续如何解决
- 10 罗技gpw二代怎么调dpi 罗技gpw二代调鼠标dpi的方法
