显示器颜色校准步骤 显示器怎么颜色校准
更新时间:2023-06-19 17:08:25作者:huige
显示器是电脑不可缺少的屏幕设备,在使用的时候,如果想要让显示器的颜色更加准确清楚,就可以对显示器颜色进行校准,可是有许多人并不知道显示器怎么颜色校准,其实可以使用自带的显示颜色校准功能就可以了,本文这就给大家介绍一下显示器颜色校准步骤供大家参考吧。
方法如下:
1、桌面空白处,点击右键,在打开的菜单项中,选择显示设置;
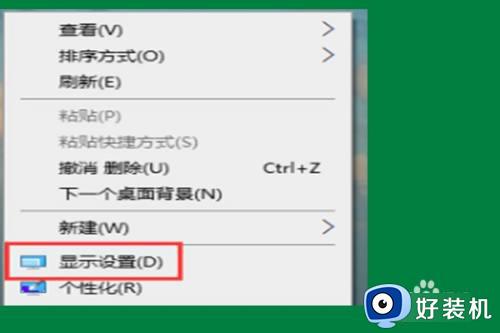
2、主页设置窗口中,默认打开的就是显示;
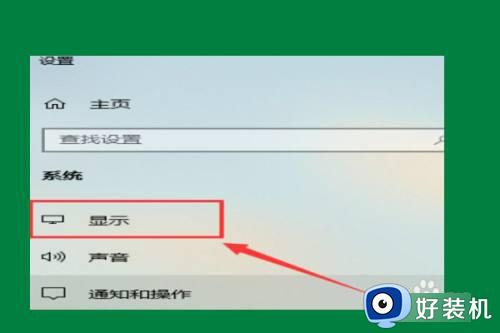
3、接着,在右侧找到并选择高级显示设置;
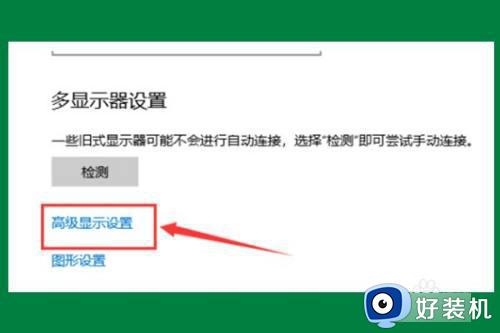
4、显示信息下,点击显示器1的显示适配器属性;

5、切换到颜色管理选项卡,若要调整颜色管理设置,请单击颜色管理;

6、颜色管理窗口中,切换到高级选项卡,点击下面的显示器校准,校准一下显示器;
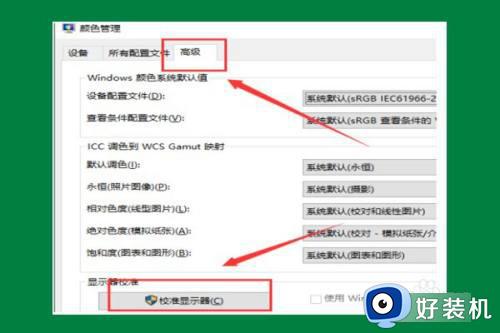
7、然后,会出来文字提示,通过显示颜色校准,可以改善显示器上的颜色,以便更加准确地显示颜色。若要执行此操作,请将此窗口移动到要校准的显示器上,然后单击下一步。接着就根据提示,一步一步设置就可以了。

上述给大家介绍的就是显示器颜色校准的详细操作方法,大家如果有需要的话,可以学习上述方法步骤来进行校准就可以了。
显示器颜色校准步骤 显示器怎么颜色校准相关教程
- windows颜色校准在哪里调 调整电脑windows颜色校准的方法
- 电脑屏幕变黄如何调整 电脑屏幕变黄的解决步骤
- 电脑显示器怎么调颜色 电脑显示屏调颜色设置方法
- 怎么调电脑屏幕色彩饱和度 电脑颜色饱和度在哪里调
- windows时间校准方法 如何让电脑自动校准时间
- 笔记本电脑如何校色 笔记本怎么调色温校色
- 如何校对电脑时间 电脑时间校准怎么设置
- 电脑桌面颜色调回正常的步骤 电脑屏幕颜色不正常怎么调正常
- cad怎么设置背景颜色 cad更改背景颜色设置步骤
- wps颜色意义的显示 wps颜色意义的解释
- foxmail如何撤回邮件?撤回邮件foxmail的步骤
- 电脑能下载wifi万能钥匙吗 如何在电脑上装wifi万能钥匙
- 用usb让电脑连接手机热点步骤 电脑怎么用usb线连手机热点
- 电脑能启动但是进不了桌面怎么办 电脑能正常启动但进不了桌面如何处理
- 电脑能投屏到电视上吗 电脑投屏到电视机方案
- 电脑能上网但是浏览器上不了网如何解决 有网但无法打开网页怎么办
电脑常见问题推荐
- 1 hotmail邮箱登录教程 怎么登录hotmail邮箱
- 2 qq邮箱最大可以发几个g qq邮箱可发送多大的文件
- 3 edge开机自动打开网页怎么回事?edge浏览器老是自动打开网页如何处理
- 4 百度网盘pc端怎么看共享文件 百度网盘电脑版如何查看共享文件
- 5 32位和64位的区别是什么 32位和64位系统的区别详解
- 6 秀米编辑器使用教程 秀米编辑器如何使用
- 7 wpsvba插件怎么安装 wps宏插件下载安装方法
- 8 windows进系统黑屏怎么办 windows系统黑屏一直进不了系统修复方法
- 9 设备管理器怎么打开 如何打开设备管理器
- 10 微信打字删除后面的字怎么取消 电脑微信打字会吃掉后面的字如何解决
