电脑颜色不正常怎么调 电脑屏幕颜色不正常的调整方法
近日有用户到本站咨询这样的一个问题,就是电脑在使用的过程中,发现屏幕颜色不正常,看着不是很舒服,不知道遇到这样的问题该怎么操作,那么电脑颜色不正常怎么调呢?可以通过显示调整或者控制面板来进行调整等,本文这就给大家介绍一下电脑屏幕颜色不正常的调整方法吧。
Windows显示调整:
1、点击显示设置
进入Windows电脑页面后右键点击桌面空白处,在弹出的窗口中点击【显示设置】。
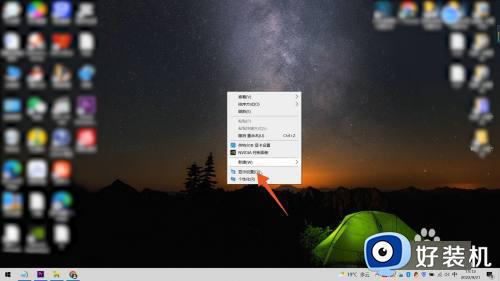
2、点击高级显示设置
打开显示设置页面后,点击右侧面板中的【高级显示设置】。
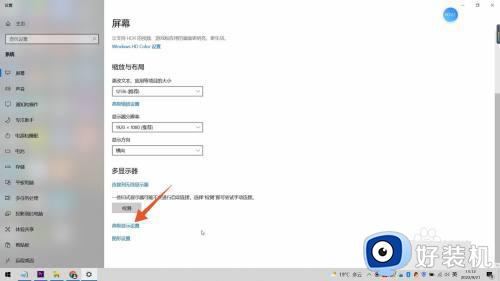
3、点击显示适配器
进入高级显示设置页面后,点击页面下方的【显示适配器属性】。
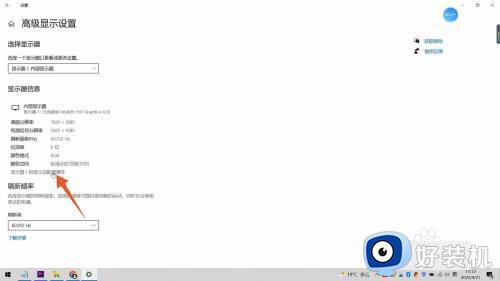
4、点击颜色管理
打开新窗口后,点击页面上方的【颜色管理】,切换页面后再次点击【颜色管理】。
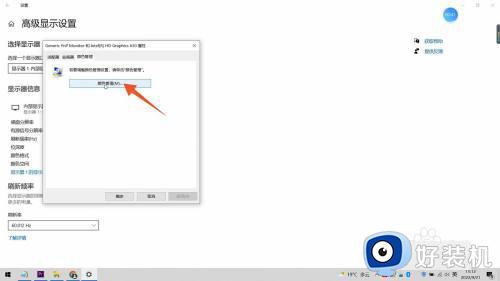
5、点击校准显示器
在跳转的新页面中点击上面的【高级】,进入高级页面后点击下面的【校准显示器】。
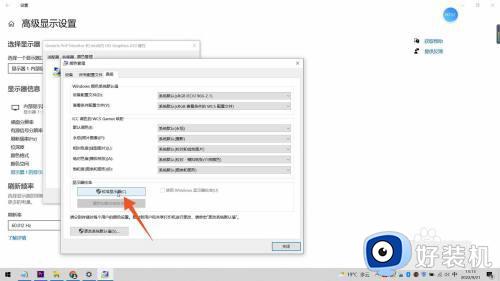
6、点击下一页
打开显示颜色校准页面后,点击右下角的【下一页】完成颜色校准即可。
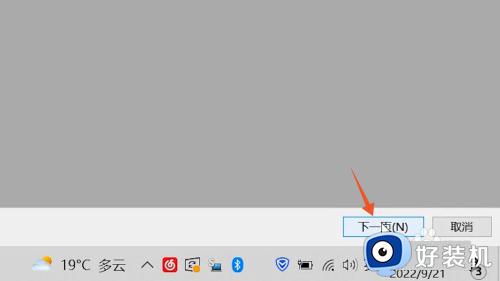
控制面板调整:
1、点击设置
进入Windows电脑页面后点击左下角的win图标,在弹出的菜单栏中点击【设置】。
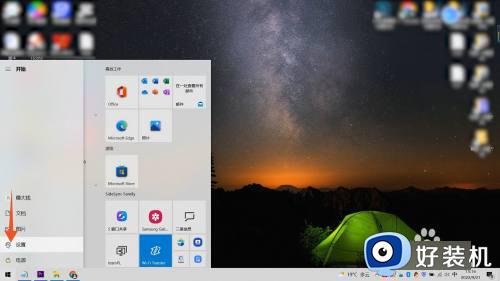
2、点击控制面板
打开设置页面后在搜索栏中输入“控制面板”,并点击进入。
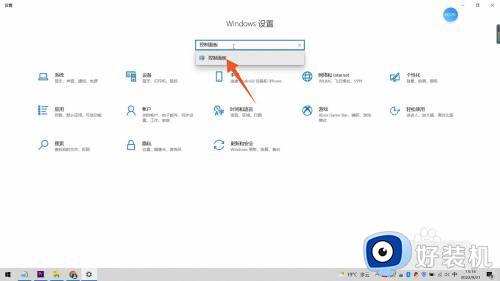
3、搜索颜色管理
进入控制面板窗口后,在右侧搜索栏中输入“颜色管理”进行搜索。
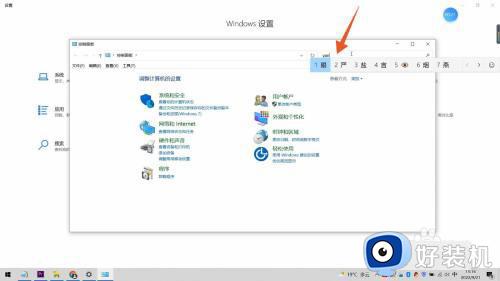
4、点击高级
搜索完成后点击【颜色管理】,打开颜色管理页面后点击上方的【高级】。
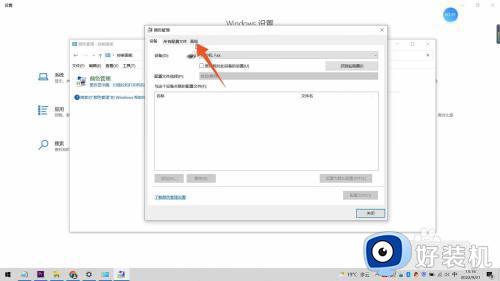
5、点击校准显示器
在高级页面中点击【校准显示器】,并点击【下一页】完成颜色校准即可。
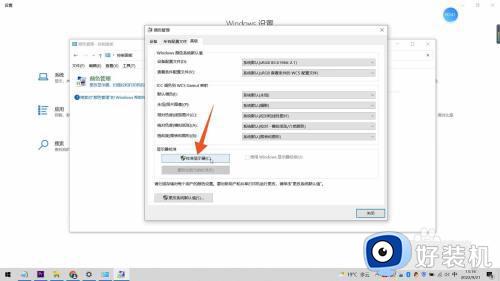
上述给大家介绍的就是电脑颜色不正常的详细解决方法,有遇到这样情况的用户们可以尝试上述方法步骤来进行解决,相信可以帮助到大家。
电脑颜色不正常怎么调 电脑屏幕颜色不正常的调整方法相关教程
- 电脑桌面颜色调回正常的步骤 电脑屏幕颜色不正常怎么调正常
- 怎么调电脑屏幕色彩饱和度 电脑颜色饱和度在哪里调
- windows颜色校准在哪里调 调整电脑windows颜色校准的方法
- 屏幕颜色怎么调试好看 屏幕色彩在哪里调试
- 电脑对比度怎么调 电脑颜色对比度在哪里调
- aoc电脑怎么调节屏幕颜色 aoc屏幕色彩设置方法
- 电脑打印颜色浅怎么调整 电脑上打印颜色设置方法
- 电脑显示器怎么调颜色 电脑显示屏调颜色设置方法
- msi电脑怎么调色差 msi电脑怎么调屏幕颜色
- wps表格颜色怎么调成绿色或者白色 wps表格中如何调整单元格的颜色为绿色或白色
- 雷电模拟器连点器怎么开启 雷电模拟器怎么弄连点器
- 电脑浏览器主页被2345霸占了怎么办 电脑首页被2345劫持如何解决
- 电脑连上蓝牙耳机还是外放怎么办?电脑连接蓝牙耳机后仍然外放如何解决
- cpu70多度正常吗 cpu温度七十多正常吗
- 微信打字删除后面的字怎么取消 电脑微信打字会吃掉后面的字如何解决
- 忘记qq邮箱独立密码怎么办 qq邮箱的独立密码忘了如何处理
电脑常见问题推荐
- 1 微信打字删除后面的字怎么取消 电脑微信打字会吃掉后面的字如何解决
- 2 网络经常断网又自动恢复怎么办 电脑自动断网一会儿又自动连上如何处理
- 3 steam下载位置更改方法?steam下载安装位置怎么改
- 4 itunes卸载不干净无法重新安装怎么办 电脑itunes卸载不干净安装不上如何解决
- 5 windows建立ftp服务器设置教程 windows怎么搭建ftp服务器
- 6 怎么关闭steam开机启动 在哪里关闭steam开机启动
- 7 两台电脑之间怎么传文件最快 两台电脑间传文件怎样最快
- 8 excel打不开显示文件格式或文件扩展名无效的解决办法
- 9 steam动态怎么删除 steam游戏动态的删除步骤
- 10 蓝牙耳机连接电脑声音断断续续的怎么回事?蓝牙耳机连接电脑后时断时续如何解决
