win7如何增加c盘空间 win7增加c盘容量的步骤
随着使用电脑的时间越来越久,我们不断的安装程序软件和产生各种垃圾缓存,就会发现C盘空间越来越小不够用,那么为了让系统更好的运行,我们需要增加C盘空间,但是很多win7系统用户并不知道要如何增加C盘空间,为此,本文给大家说说win7增加c盘容量的步骤。

具体步骤如下:
1、我们在桌面的计算机图标上单击鼠标右键,然后选择管理。
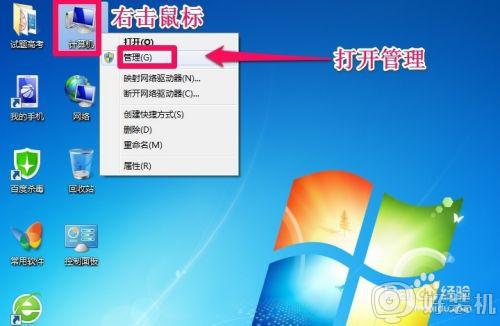
2、在计算机管理窗口中,我们单击存储中的磁盘管理打开。
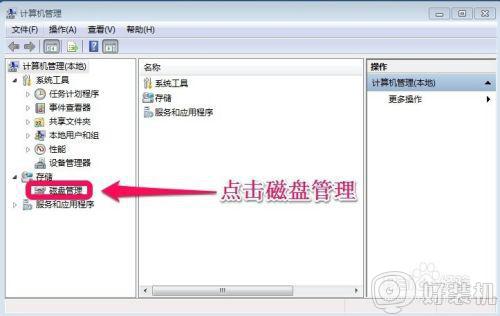
3、打开磁盘管理以后,大家发现小编的电脑一共有3个分区,其中C盘是主分区也就是我们的系统盘,扩展分区中有D盘和E盘两个逻辑分区。

4、如果我们现在增加C盘的空间大家看看行不行!我们直接在C盘上单击鼠标右键,大家发现菜单中扩展卷是灰色的不可用状态,也就是说现在无法扩展C盘的空间。
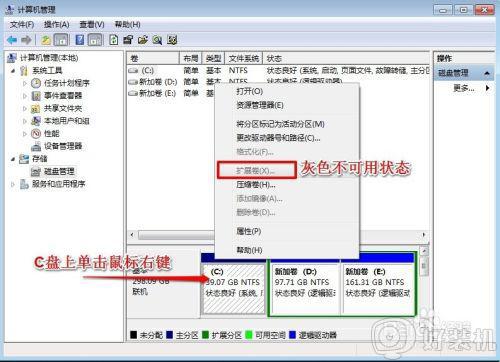
5、为什么扩展卷是灰色的不可用状态呢?小编这里科普一下,扩展空间只能从相邻的分区进行扩展。而不能隔开一个磁盘进行扩展,并且扩展的分区必须和相邻的分区【分区类型】必须相同,我们的C盘是主分区,而相邻的D盘是逻辑分区,所以现在C盘无法扩展空间,我们想扩展C盘的空间方法很多,比如我们可以用其它软件把D盘也改为主分区,今天小编就不用其它软件了,我们来看一下小编使用的方法!我们可以把逻辑分区删除,我们在E盘上单击鼠标右键,选择删除卷!然后在弹出的菜单中,我们确定删除!
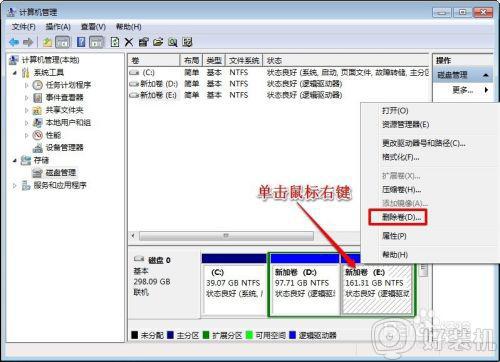
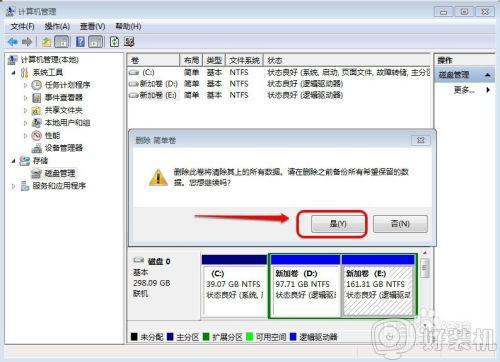
6、我们用同样的方法,把逻辑磁盘D盘也删除掉。
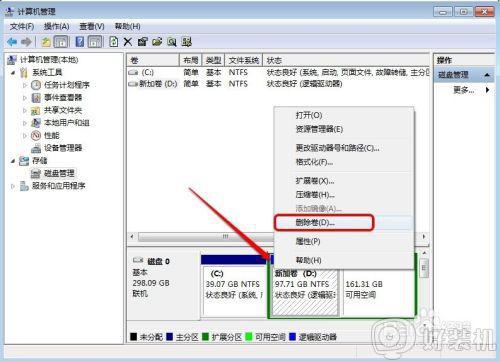
7、到现在我们把D盘和E盘逻辑磁盘都删除了,但现在扩展C盘还是不行的,我们继续在可用空间上单击鼠标右键,然后删除分区!

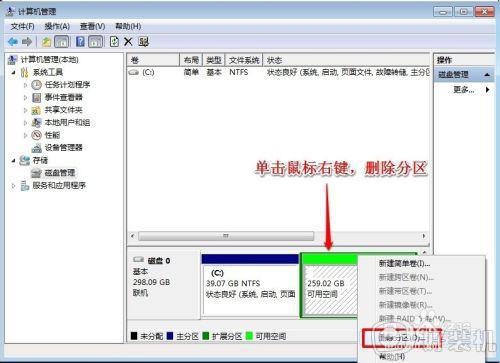
8、这样我们删除后的扩展分区就变为了未分配空间。
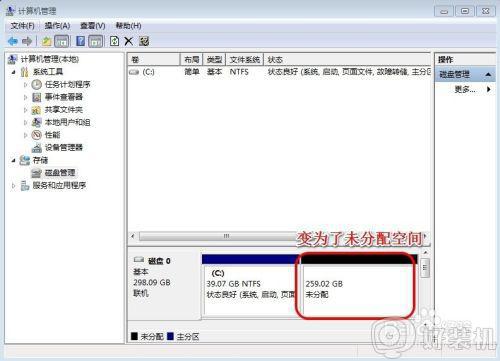
9、我们现在在C盘上单击鼠标右键,大家发现扩展卷已经可以使用了,我们现在开始给C盘增加空间,我们选择扩展卷。
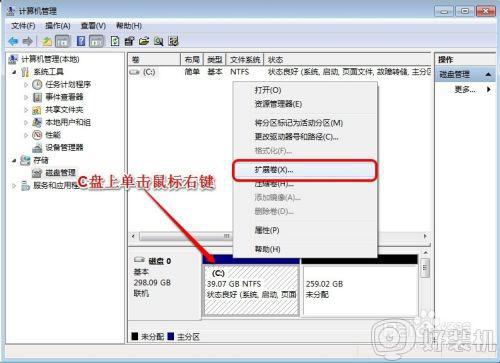
10、然后我们使用扩展卷向导给C盘增加空间。
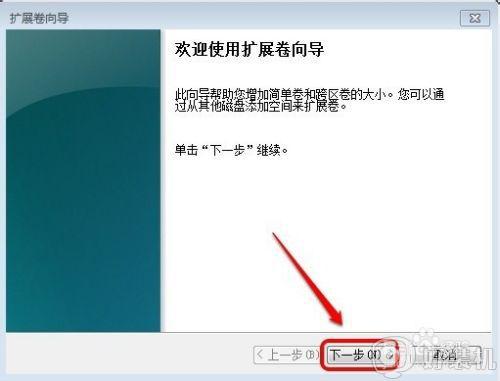
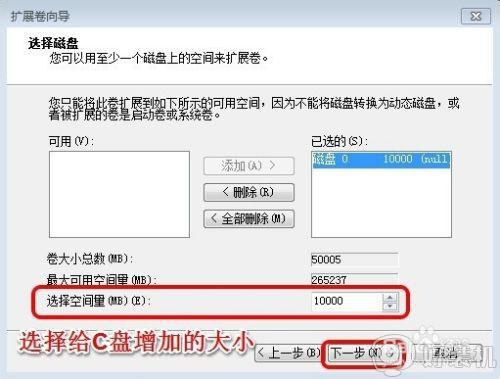
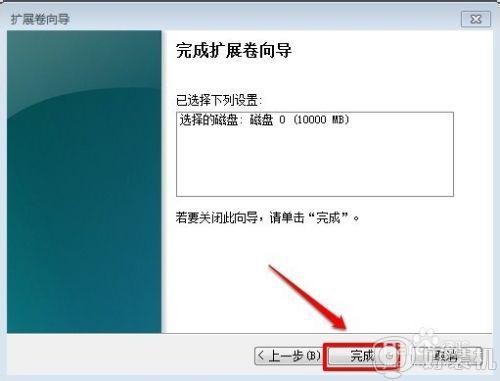
11、大家现在发现我们的C盘已经无损的增加了10G的空间。

注意事项:使用本文的方法,会删除掉D盘,E盘等扩展分区的数据!当然,还是要提醒大家,操作时做好重要数据的备份!可以把重要数据放在U盘等地方!
通过上面的方法操作之后,win7系统的C盘空间就增加了,有一样需要的用户们可以学习上面的方法来进行操作就可以了。
win7如何增加c盘空间 win7增加c盘容量的步骤相关教程
- win7给c盘增加容量详细教程 win7怎样给c盘增加容量
- win7怎么扩大c盘容量 win7如何增加c盘存储空间
- Win7 C盘扩容的具体步骤 Win7如何将C盘扩容
- win7怎么给c盘增加空间 win7如何给c盘扩容
- win7怎么扩大c盘空间 win7如何增加c盘磁盘空间
- win7怎么增加c盘内存 win7增加c盘空间的教程
- win7系统怎么把c盘变大 win7如何加大c盘空间
- win7系统怎样把系统盘变大 win7加大c盘空间设置方法
- win7把d盘分给c盘的方法 win7如何把D盘容量移到C盘
- win7电脑c盘怎么扩大 怎样扩大c盘容量win7
- win7怎么看gpu占用率 win7如何查看电脑CPU占用
- win7怎么开启屏幕键盘 win7如何启动屏幕键盘
- win7怎么开启无线网络功能 win7系统如何打开无线功能
- win7电脑找不到wifi网络连接解决方法 win7电脑找不到自己家的wifi怎么办
- win7电脑桌面文件在c盘哪个文件夹里 win7桌面的文件在c盘哪个位置打开
- win7pdf虚拟打印机怎么添加 快速在win7添加pdf虚拟打印机的方法
win7教程推荐
- 1 win7电脑如何查看cpu占用率 win7看cpu占用率的方法
- 2 win7卡在清理请勿关闭计算机怎么办 win7显示清理请勿关闭计算机解决方法
- 3 win7怎么看隐藏的文件?win7如何查看隐藏文件
- 4 win7插上无线网卡但找不到无线网络连接怎么解决
- 5 win7电脑连不上无线网怎么办 win7电脑连接不了无线网处理方法
- 6 win7怎么破解电脑开机密码呢?如何破解win7开机密码
- 7 win7动画效果关闭设置教程 win7如何关闭动画效果显示
- 8 win7怎么让耳机和音响都有声音 win7电脑耳机和音响一起响怎么弄
- 9 win7电脑屏幕四周有黑边框怎么办 win7电脑屏幕显示不全怎么调节
- 10 win7怎么设开机密码?win7设置开机密码的步骤
