win10怎么设置u盘重启 win10设置u盘重启的方法
更新时间:2022-12-28 18:34:00作者:qin
很多小伙伴在使用win10纯净版电脑的时候,经常会出现一些问题,这个时候小伙伴就会选择重装电脑系统,使用u盘来重装系统,这样会省去很多的麻烦节省时间,但是很多小伙伴都不知道u盘怎么重装系统。win10怎么设置u盘重启呢?下面就小编来给大家介绍win10设置u盘重启系统的方法。
具体方法如下:
1、回到桌面。点击开始徽标,点击开始菜单左侧的设置,如下图所示
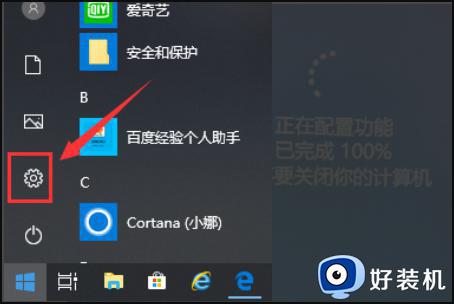
2、设置界面点击更新和安全,如下图所示
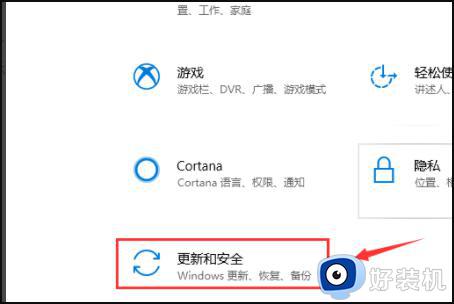
3、进入更新和安全界面,点击左侧的恢复选项,如下图所示
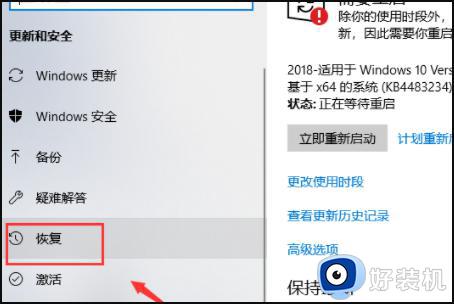
4、进入恢复界面,点击高级启动下面的立即重新启动,如下图所示
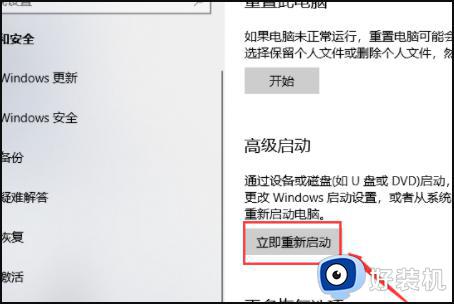
5、插入自己的U盘,等待系统关机配置,如下图所示

6、进入配置选项,点击使用设备,如下图所示
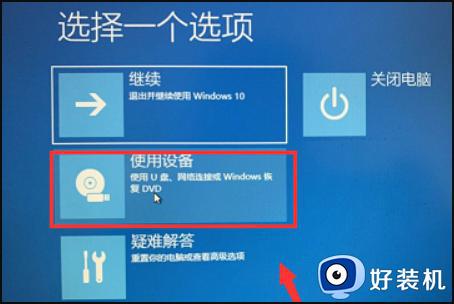
7、进入设备列表,点击选择U盘装置,如下图所示
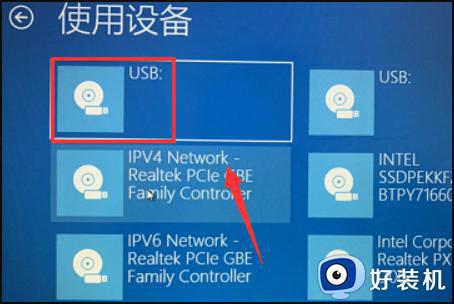
8、系统再次重启,直接进入U盘启动程序,配置启动完成,如下图所示

以上就是win10设置u盘重启的方法的内容介绍,如果遇到了以上情况,大家跟着上面的步骤一步步来操作就好了,希望对各位用户们有所帮助。
win10怎么设置u盘重启 win10设置u盘重启的方法相关教程
- win10电脑如何设置u盘启动 win10电脑设置u盘启动的步骤
- win10设置u盘启动的详细步骤 win10怎么设置u盘启动
- win10bios设置为usb启动步骤 win10bios怎么设置usb启动
- win10怎样用u盘重置电脑开机密码 win10使用u盘修改开机密码的方法
- U盘重装win10系统时提示无法格式化的解决步骤
- win10进不去bios是什么原因 win10进不了bios界面如何解决
- win10如何用U盘制作U盘启动 win10使用U盘制作U盘启动项的方法
- win10 重启进bios的步骤 win10如何重启进去bios
- 不用u盘重改开机密码win10的步骤 无U盘如何修改win10开机密码
- 怎样禁止U盘拷贝win10系统文件 不让U盘拷贝win10系统文件的方法
- 红警win10怎么修改兼容 红警windows10修改兼容性的步骤
- win10开机搜狗输入法就启动啦怎么回事?win10搜狗输入法开机自启怎么关闭
- win10开机输密码后要等很久什么原因 win10输入密码一直转圈进不去的解决方法
- win10会自动压缩背景图片怎么回事 win10会自动压缩背景图片的解决方法
- win10开机日志怎么看 win10查看开机日志的额方法
- win10开机数字键盘怎么默认打开 win10开机自动开启数字键盘的方法
win10教程推荐
- 1 win10开机输密码后要等很久什么原因 win10输入密码一直转圈进不去的解决方法
- 2 win10开机取消pin密码的教程 win10系统如何取消开机pin密码
- 3 win10打不开exe程序怎么办 win10系统exe文件无法打开如何解决
- 4 win10开机密码清除方法 win10怎么删除开机密码
- 5 win10低功耗模式设置方法 win10电脑怎么设置低功耗模式
- 6 win10更新后任务栏一直转圈怎么办 win10更新后任务栏转圈圈处理方法
- 7 win10开机检测硬盘怎么关闭?win10开机检查磁盘怎么取消
- 8 win10开机后一直闪屏刷新怎么回事?win10开机桌面无限刷新闪屏的修复方法
- 9 win10打开此电脑提示找不到应用程序怎么解决
- 10 win10开机不自动连wifi怎么办 win10开机不会自动连接wifi的解决教程
