win10磁盘如何分区 win10查看磁盘分区的方法
更新时间:2023-02-21 18:22:01作者:qin
很多用户在刚购买win10纯净版系统电脑之后发现电脑里面默认只有一个C盘,跟自己之前的电脑完全不一样,使用的非常不习惯,也会常常担心如果重装系统的话,资料丢失了该怎么办?我们可以对电脑的磁盘进行分区,那么win10系统的磁盘该如何分区呢?下面来和我一起看一看吧。
具体方法如下:
1、右键点击此电脑,点击管理。如下图所示:
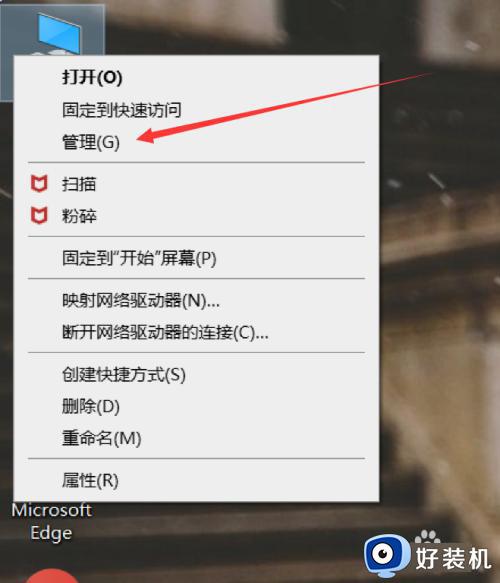
2、点击磁盘管理。如下图所示:
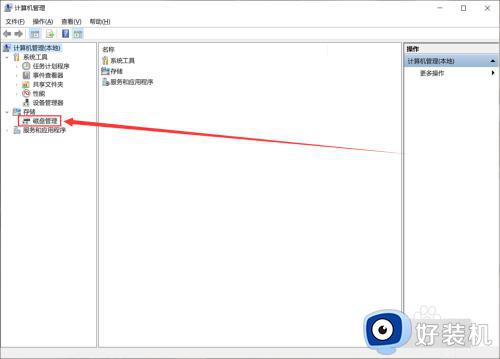
3、鼠标右键点击你要进行分区的磁盘,点击压缩卷。如下图所示:
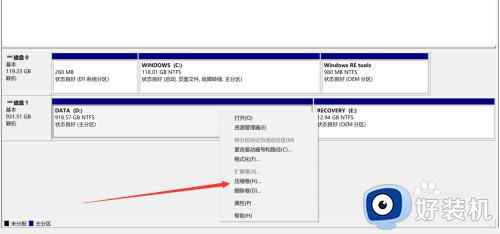
4、点击压缩。如下图所示:
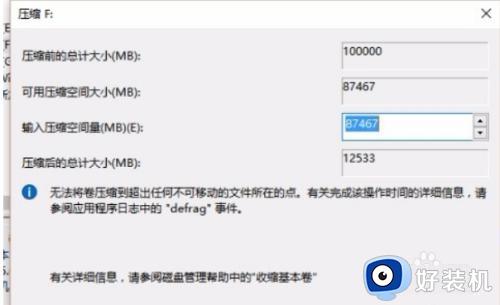
5、鼠标右键点击可用空间,点击新建简单卷。如下图所示:

6、根据步骤设置,点击下一步,如下图所示:
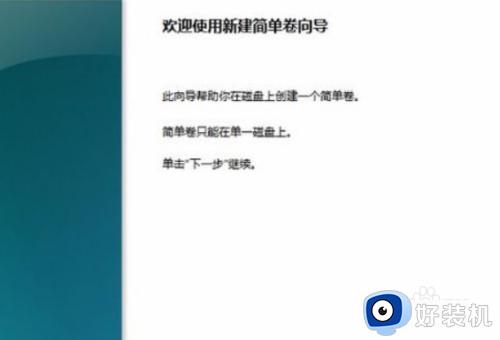
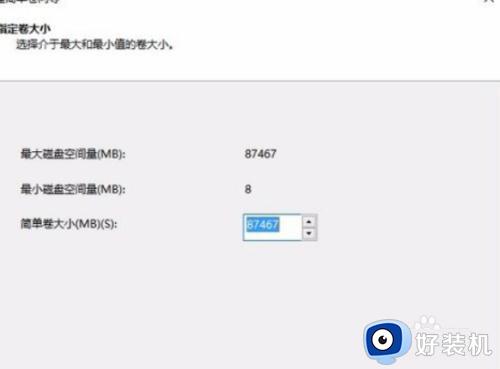
7、选着驱动器号,点击完成即可,如下图所示:
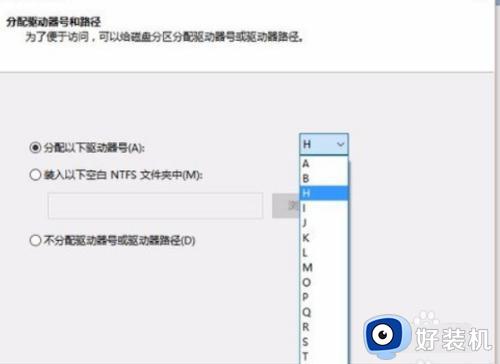
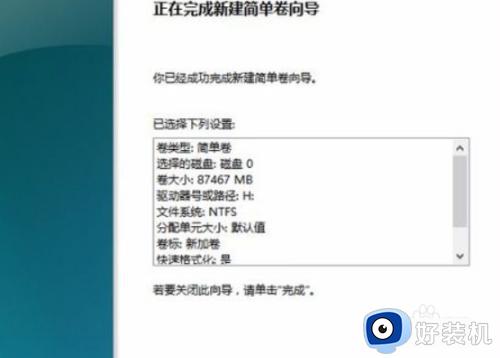
上文就是给大家总结的关于win10查看磁盘分区的方法的全部内容了,平时大家在遇到这种情况的时候,就按照上述的方法进行操作就好了哦。
win10磁盘如何分区 win10查看磁盘分区的方法相关教程
- win10软件如何进行磁盘分区管理 win10对磁盘进行分区管理的方法
- win10如何合并不相邻磁盘 win10怎么合并不相邻的磁盘分区
- Win10合并分区提示包名称无效如何解决
- win10格式化磁盘步骤 win10如何格式化磁盘分区
- win10怎么合并两个磁盘分区 win10系统如何合并磁盘分区
- win10磁盘分区的具体步骤 win10如何给磁盘分区
- win10怎样删除磁盘分区及删除卷 win10删除磁盘分区及删除卷的方法
- win10 怎么快速 给磁盘分区 win10磁盘怎么重新分区
- win10合并磁盘的方法 win10怎么合并磁盘
- win10磁盘管理分区设置方法 win10中磁盘管理怎么分区
- 如何把win10任务栏设置为透明 win10任务栏变为透明的设置方法
- win10开机慢一直转圈很久才进入桌面怎么回事 win10开机慢总是转圈好久才进系统如何处理
- win10开机两个账户怎么删除一个 win10登陆时有两个账户如何删除一个
- win10打印机快捷方式如何挂在桌面 win10打印机快捷方式挂在桌面的方法
- win10开机两个系统怎么删除一个?win10开机显示两个系统怎么把多余的删除
- win10开机就恢复到以前设置怎么办 win10每次开机恢复原来状态如何解决
win10教程推荐
- 1 win10更新后任务栏一直转圈怎么办 win10更新后任务栏转圈圈处理方法
- 2 win10开机检测硬盘怎么关闭?win10开机检查磁盘怎么取消
- 3 win10开机后一直闪屏刷新怎么回事?win10开机桌面无限刷新闪屏的修复方法
- 4 win10打开此电脑提示找不到应用程序怎么解决
- 5 win10开机不自动连wifi怎么办 win10开机不会自动连接wifi的解决教程
- 6 win10电脑鼠标卡顿1秒又正常怎么办 win10鼠标间歇性卡顿一两秒修复方法
- 7 win10安装软件弹出提示怎么关 win10安装软件弹出的那个对话框如何关掉
- 8 win10一键休眠快捷键是什么 win10电脑怎么一键按休眠模式
- 9 win10防火墙需要使用新应用以打开如何解决
- 10 win10win键被锁了怎么回事 win10的win键被锁定如何解决
