如何查看win10系统头像的位置 查看win10系统头像文件夹位置的方法
更新时间:2023-02-21 18:00:09作者:qin
如果当我们想要更改win10专业版系统的用户头像时该去哪里呢?在桌面上找到开始点击设置然后在你的账户里面就能看到用户头像,如果有摄像头的话是可以使用摄像头拍头像来更改头像的,那么默认用户的头像文件夹位置具体在哪儿呢?下面来跟我一起看看具体的操作步骤吧。
具体方法如下:
1、鼠标单击桌面上的“此电脑”图标。

2、在打开的“此电脑”窗口中单击菜单栏中的“文件”菜单。
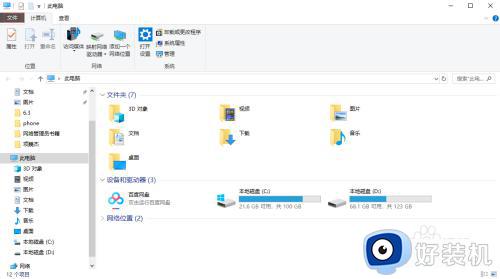
3、弹出一个窗口,在里面单击“更改文件夹和搜索选项”。
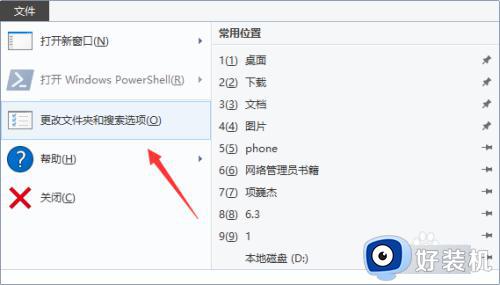
4、在打开的“文件夹选项”窗口中单击“查看”选项卡。
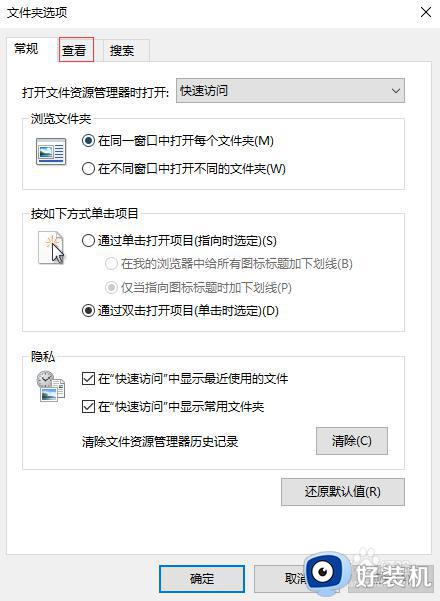
5、在“高级设置”中取消勾选“隐藏受保护的操作系统文件(推荐)”,勾选上“显示隐藏的文件、文件夹和驱动器”,单击下面的“确定”按钮。
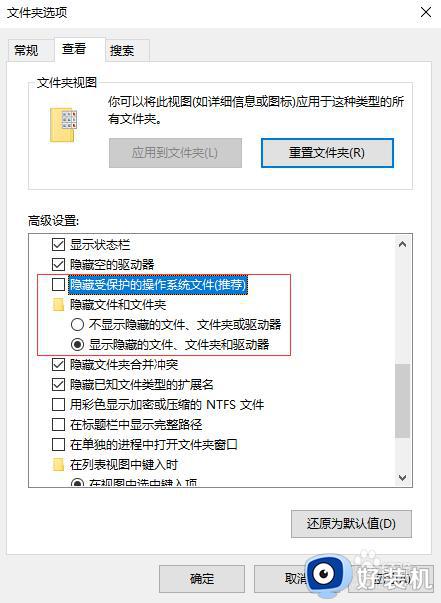
6、在资源管理器的地址栏中输入“C:UserslenovoAppDataRoamingMicrosoftWindowsAccountPictures”命令。
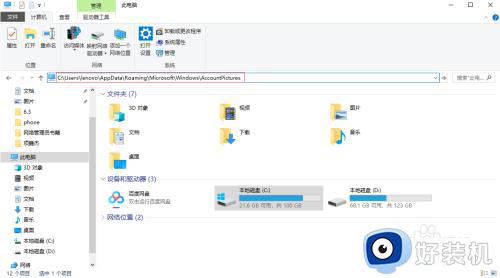
7、回车一下,就可以看见自己的头像了,因为我的电脑系统没有头像,所有下面没有头像图片。
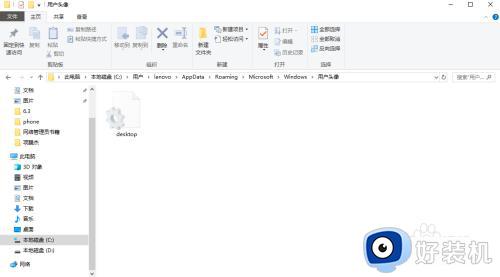
以上就是小编为您带来的关于。。。。的全部内容,跟着上面的步骤一步步来进行操作吧,想要更过多资讯请关注好装机。
如何查看win10系统头像的位置 查看win10系统头像文件夹位置的方法相关教程
- win10 摄像头驱动如何安装 windows10怎么安装摄像头驱动程序
- win10开启摄像头绿屏怎么解决 win10开启摄像头绿屏的解决方法
- win10如何查看临时文件夹 win10查看临时文件夹的方法步骤
- win10系统如何将头像恢复默认状态 win10系统将头像恢复默认状态的方法
- win10设置用户头像失败什么原因 win10设置用户头像失败如何解决
- win10的照片查看器在哪个位置 如何查找win10图片查看器的位置
- Win10账户头像怎么删除 win10系统如何删除账户头像
- win10 右上角 箭头怎么取消 win10文件夹右上角上两个蓝色箭头如何去除
- win10虚拟摄像头怎么关闭 win10电脑上虚拟摄像头在哪关闭
- WIN10笔记本电脑摄像头如何打开 win10笔记本打开摄像头的方法
- win10excel一直闪退什么原因 win10excel总闪退原因和解决方法
- win10菜单字体大小怎么调 win10如何调整菜单字体大小
- win10不支持显卡驱动怎么办 win10显卡不能安装驱动安装处理方法
- win10不能休眠模式怎么办 win10无法休眠的解决方法
- win10右下角天气怎么关 win10删除电脑右下角天气显示的方法
- win10怎样关闭管理员账户 win10关闭管理员账户的详细方法
win10教程推荐
- 1 win10不支持显卡驱动怎么办 win10显卡不能安装驱动安装处理方法
- 2 win10右下角天气怎么关 win10删除电脑右下角天气显示的方法
- 3 win10删除文件需要管理员权限怎么办 win10删掉文件需要管理员权限处理方法
- 4 彻底关闭win10病毒和威胁防护的步骤 win10如何关闭病毒和威胁防护
- 5 win10进入桌面后鼠标一直转圈怎么回事 win10进桌面一直转圈怎么解决
- 6 win10桌面快捷图标出现白纸怎么回事 win10桌面快捷方式图标变成白板如何处理
- 7 win10计算器打不开怎么办 如何解决win10系统无法打开计算器
- 8 win10共享文件夹怎么在另一个电脑查看 win10共享文件夹另外一台电脑如何找到
- 9 win10关闭每次打开应用的通知设置方法 如何关闭win10每次点开软件都提醒
- 10 win10实时保护关不掉怎么办 win10实时保护关闭不了如何解决
