win10 子文件查看怎么默认大图标 win10设置文件夹默认以大图标显示的步骤
更新时间:2022-09-26 11:32:53作者:huige
通常我们在win10系统中打开文件夹的时候,文件都会以详细信息的方式显示出来,如果要查看大图标的话还得重新设置非常麻烦,那么win10 子文件查看怎么默认大图标呢?带着这个问题,本文给大家分享一下win10设置文件夹默认以大图标显示的步骤。
推荐:windows10纯净版64位下载

具体方法如下:
1、每次打开文件夹的时候,都以“详细资料”的方式显示,特别是图片文件,操作 起来很不方便。
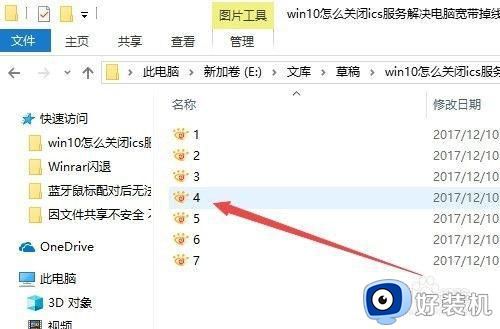
2、这时可以点击文件夹中的“查看”菜单。
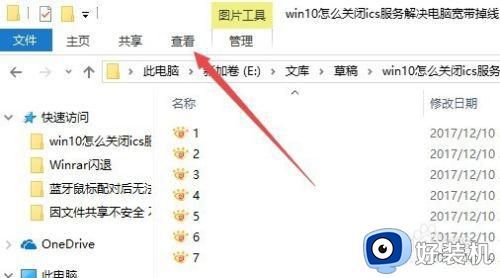
3、在打开的查看工具栏上点击“大图标”图标。
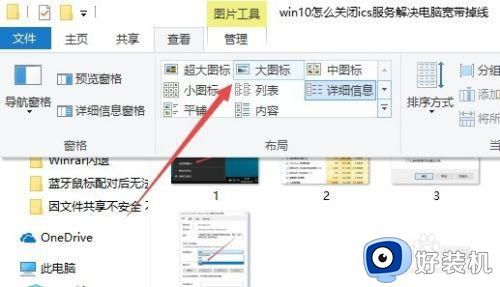
4、接着再点击工具栏右侧的“选项”图标。
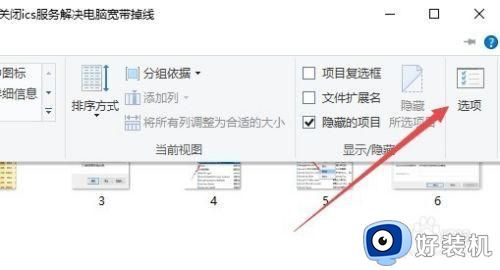
5、这时可以打开Windows10系统的文件夹选项窗口,点击窗口中的“查看”标签。
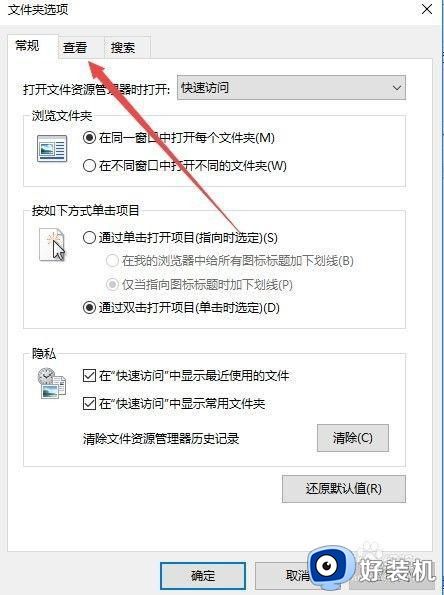
6、在打开的窗口中点击“应用到文件夹”图标。
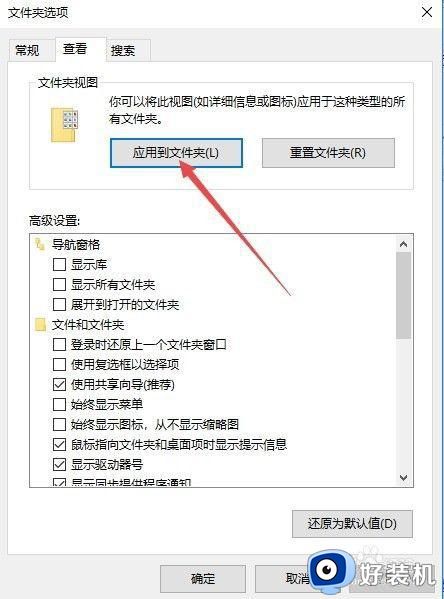
7、这时会弹出一个确认应用设置到文件夹的提示,点击“是”按钮即可。
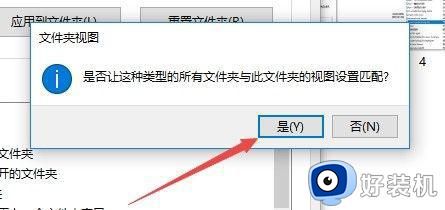
8、这时我们每次打开文件夹的时候,其中的文件就以大图标样式显示出来,非常的直观了。
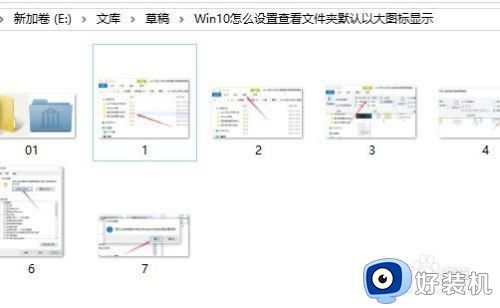
关于win10 子文件查看怎么默认大图标的详细内容就给大家讲解到这里了,有需要的用户们可以参考上面的方法来进行设置就可以了。
win10 子文件查看怎么默认大图标 win10设置文件夹默认以大图标显示的步骤相关教程
- win10默认文件夹查看方式怎么设置 win10默认文件夹查看方式的设置方法
- win10 桌面图标间隔怎么还原 win10桌面图标间距恢复默认的步骤
- win10怎么自定义文件图标 win10系统怎样自定义文件图标
- win10系统图标字体大小设置方法 win10图标字体大小怎么调
- win10关闭底部搜索栏设置步骤 win10底部搜索栏怎么去掉
- win10图片打开方式怎么设置默认打开方式 win10修改图片默认打开方式的方法
- win10电脑图标大小设置步骤 win10系统电脑图标大小如何调整
- win10文件夹打开就是最大化怎么操作 win10打开文件夹最大化显示的设置方法
- win10电脑怎么更改默认照片软件 win10更改默认照片查看器的方法
- win10鼠标指针大小怎么调 win10调整鼠标指针大小设置方法
- 如何调节win10鼠标灵敏度 调节win10鼠标灵敏度的设置方法
- win10进程有个系统中断怎么解决?win10进程出现系统中断的修复方法
- win10删除文件刷新又出现怎么回事 win10文件删除了刷新又出来如何解决
- win10打开多个窗口文件夹重叠怎么解决 win10打开多个窗口文件夹重叠的解决方法
- win10电脑怎样同时显示多国时间 win10同时显示多国时间的设置方法
- 电脑亮度在哪里调节win10 电脑亮度怎么调节win10
win10教程推荐
- 1 win10关闭每次打开应用的通知设置方法 如何关闭win10每次点开软件都提醒
- 2 win10实时保护关不掉怎么办 win10实时保护关闭不了如何解决
- 3 win10把硬盘识别成移动硬盘怎么办 win10硬盘变成可移动设备处理方法
- 4 win10电脑拷贝记录怎么查 win10如何查看拷贝记录
- 5 win10需要新应用打开此ms-gaming怎么办?win10提示“需要新应用打开此ms-gamingoverlay”如何解决
- 6 win10窗口文件夹重叠显示怎么办 win10电脑文件夹窗口层叠解决方法
- 7 win10的恢复重置此电脑在哪里 win10怎么恢复出厂设置重置电脑
- 8 win10电脑密码忘了怎么打开电脑 win10电脑开机密码忘了怎么解除
- 9 win10自带虚拟光驱怎么打开 win10自带虚拟光驱的打开步骤
- 10 三国志11win10玩不了完美解决办法 windows10不能玩三国志11如何解决
