win10 摄像头驱动如何安装 windows10怎么安装摄像头驱动程序
我们如果要在电脑中使用摄像头功能,就必须安装对应的摄像头驱动程序才可以正常使用,可是有很多win10 64位旗舰版系统用户并不知道摄像头驱动如何安装,为了帮助到大家,今天就由好装机小编给大家讲述一下windows10安装摄像头驱动程序的详细图文步骤,欢迎一起来看看吧。

方法一:Win10系统自带驱动更新
1、首先如果你的电脑没有摄像头,那么我们需要插一个外置的的USB摄像头,有的话就跳过这个步骤吧。

2、一般来说Win10系统可以自动为大部分摄像头安装驱动程序,如下,插上摄像头之后会有通知;
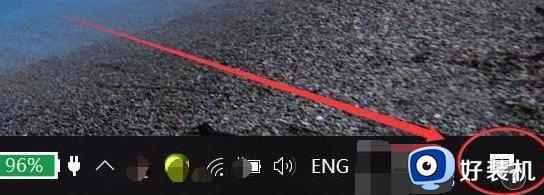
3、这时我们打开设备管理器看看,摄像头驱动是否安装好,没有的话就需要手动操作一下。WIN+X,然后选择设备管理器;
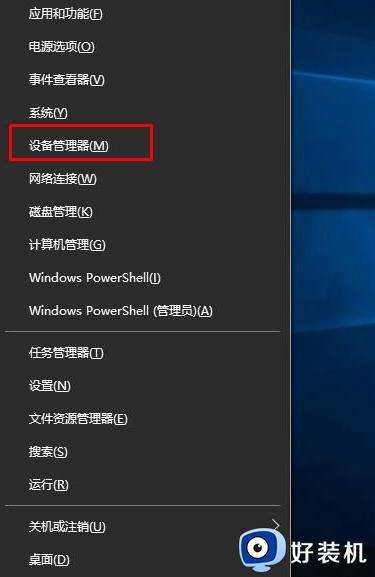
4、设备管理器窗口中,展开照相机选项,会显示摄像头的驱动型号;
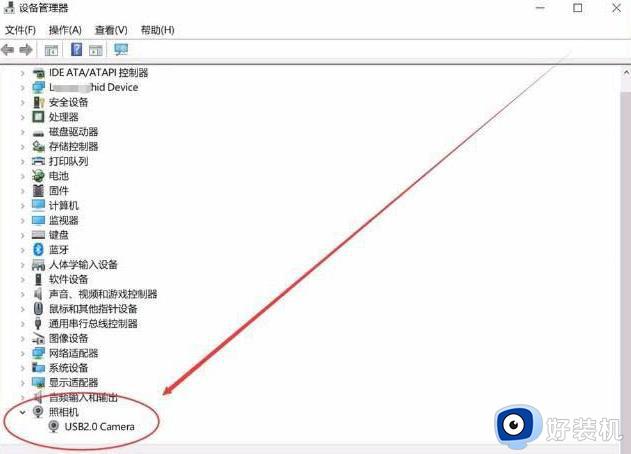
5、如果没有发现照相机,而是有未知设备的话,右键点击更新驱动;
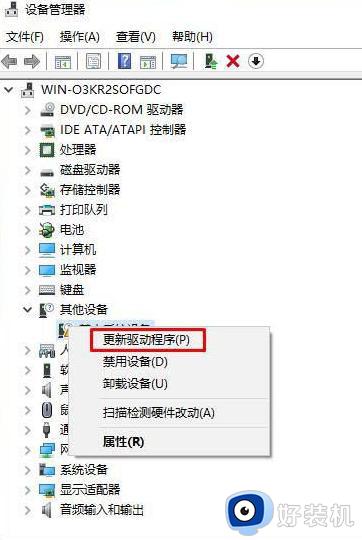
6、选择自动搜索驱动程序软件,如下图,Win10会自动从网络上搜索匹配你摄像头的驱动程序并安装上;
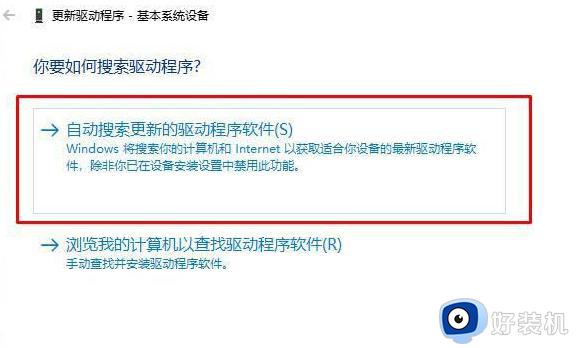
7、安装好之后我们就可以使用QQ来检测是否正常了,找一个视频聊天的用户,单击发起视频通话按钮。
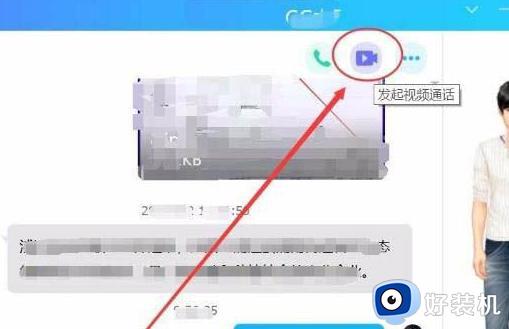
方法二:使用驱动人生等第三方软件安装Win10摄像头驱动

安装并运行“驱动人生”程序,待完成了对本机的硬件驱动检测操作后,切换到“外设驱动”选项卡,在此界面中就可以安装摄像头驱动啦;
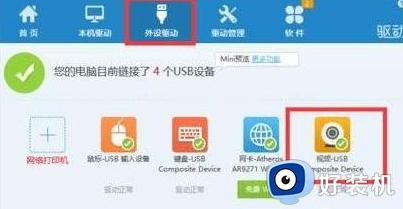
此外还有一种情况,就是在禁用USB接口的情况下,摄像头可能无法正常工作。由于目前大部分摄像头都采用USB接口形式,因此必须确保电脑USB接口未处于禁用状态。建议大家直接从百度中搜索下载“大势至USB监控系统”;
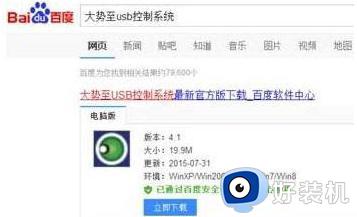
安装并运行此工具后,按“Alt+F2”唤醒程序主界面,从其主界面中勾选“恢复USB存储设备、蓝牙或手机等设备的正常使用”项;
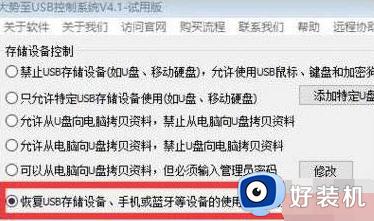
此外,我们还可以根据自己的实际需要,选择相关项进行禁用或启用操作。如图所示,此软件还可以实现“操作系统控制”、“端口控制”以及“智能设备及网络控制功能”。

关于win10摄像头驱动的详细安装方法就给大家介绍到这里了,如果你也想安装的话,可以学习上面的方法步骤来进行安装吧。
win10 摄像头驱动如何安装 windows10怎么安装摄像头驱动程序相关教程
- win10笔记本摄像头为什么打开黑屏 win10笔记本摄像头打开黑屏的解决教程
- win10测试摄像头是否正常方法 win10怎么测试摄像头能不能用
- win10电脑上摄像头怎么开启 win10系统打开摄像头的教程
- win10测试摄像头是否正常使用图文教程 win10怎么测试摄像头能不能用
- WIN10笔记本电脑摄像头如何打开 win10笔记本打开摄像头的方法
- 怎么检测电脑摄像头能不能用 检测电脑摄像头是否能用的方法
- win10笔记本摄像头怎么样打开 win10笔记本打开摄像头视频聊天的方法
- win10摄像头怎么打开 win10打开摄像头的教程
- win10虚拟摄像头怎么关闭 win10电脑上虚拟摄像头在哪关闭
- win10系统怎么找不到摄像头 win10电脑找不到摄像头设备怎么办
- win10右下角天气怎么关 win10删除电脑右下角天气显示的方法
- win10怎样关闭管理员账户 win10关闭管理员账户的详细方法
- win10系统如何退出S模式 win10系统快速退出S模式的方法
- win10c盘故障转储如何解决 win10c盘故障转储的解决方法
- win10电脑连接不可用有红叉什么原因 win10电脑连接不可用有红叉原因和解决方法
- win10怎样修改磁贴颜色 win10修改磁贴颜色的方法教程
win10教程推荐
- 1 win10右下角天气怎么关 win10删除电脑右下角天气显示的方法
- 2 win10删除文件需要管理员权限怎么办 win10删掉文件需要管理员权限处理方法
- 3 彻底关闭win10病毒和威胁防护的步骤 win10如何关闭病毒和威胁防护
- 4 win10进入桌面后鼠标一直转圈怎么回事 win10进桌面一直转圈怎么解决
- 5 win10桌面快捷图标出现白纸怎么回事 win10桌面快捷方式图标变成白板如何处理
- 6 win10计算器打不开怎么办 如何解决win10系统无法打开计算器
- 7 win10共享文件夹怎么在另一个电脑查看 win10共享文件夹另外一台电脑如何找到
- 8 win10关闭每次打开应用的通知设置方法 如何关闭win10每次点开软件都提醒
- 9 win10实时保护关不掉怎么办 win10实时保护关闭不了如何解决
- 10 win10把硬盘识别成移动硬盘怎么办 win10硬盘变成可移动设备处理方法
